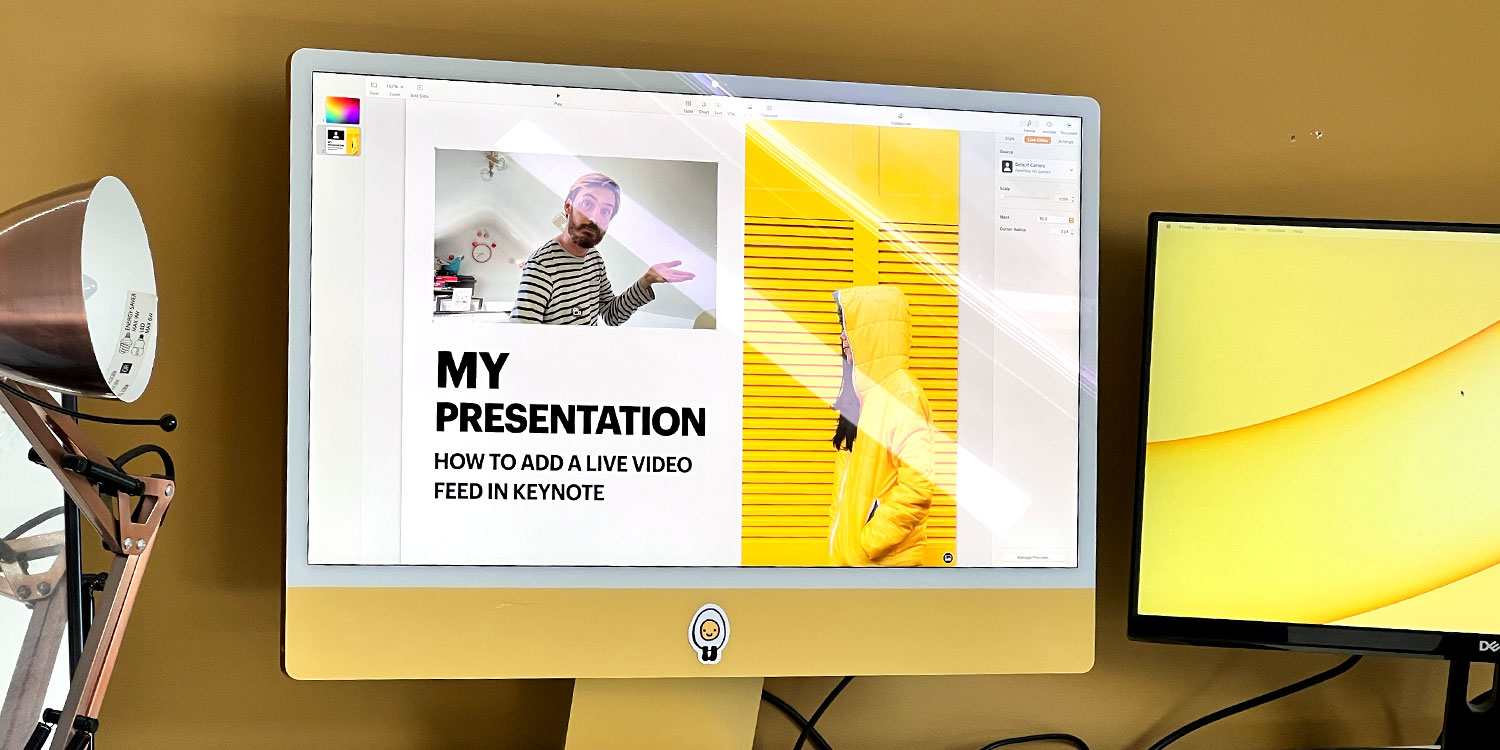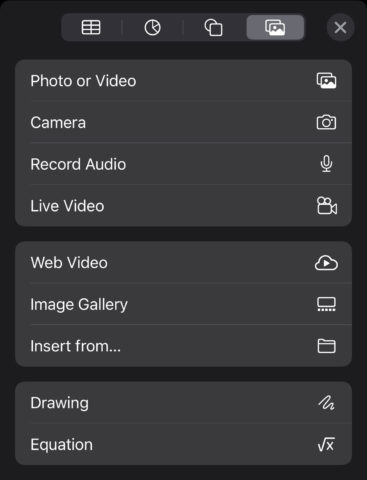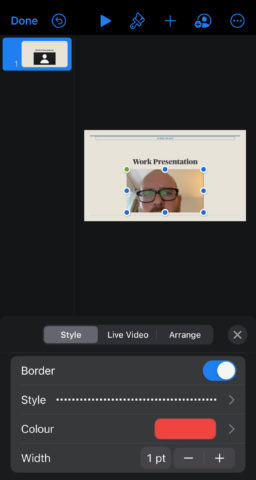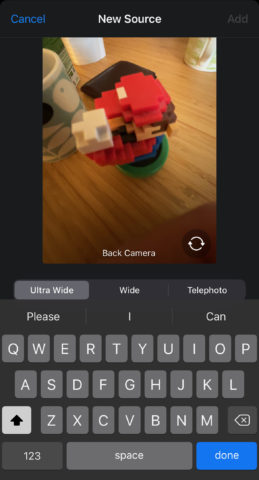Apple’s Keynote app includes the ability to insert live video into your slides and presentations. Here’s how it works, and why you might want to give it a try.
How to add Live Video
First, ensure that your Keynote app has been updated to the latest version. It’s version 11.2 that adds the live video feature.
Once updated, open the Keynote app and either open or create a new presentation. Now hit the + button, and you’ll notice a new Live Video option. Tap that and grant the necessary camera permission to add a live video window to your presentation document.
This will literally insert a window containing a live feed from your iPhone’s front camera. You can resize it by dragging the blue circles around the edge, and drag it around to place it where you want.
More live video options
Highlight the live video and tap the paintbrush icon for more live video options. From here you can change the border, adjust the shape and scale, add reflection or shadow effects, and more.
Want to change to one of your iPhone’s rear cameras? Just tap Live Video > Default Camera > + and hit the camera switch button to do so, then select which Back Camera you wish to shoot from.
You can even add two live video windows from two different cameras to shoot two perspectives simultaneously.
Why Live Video is useful
With the new Keynote live video feature, you can insert yourself into your presentations. Supply a handy talking head to literally talk your audience through a section, or film an object or technique that you’re talking about.
At a time when more and more of our presentations, for work or school, are being handled remotely, the ability to represent yourself or your subject through live footage is a way of keeping that direct and personal link.
Using the aforementioned technique of adding two live video windows in combination with the camera-switching capability, you can show your own face and what you’re talking about simultaneously within your presentation.
Keynote for Mac
Finally, it’s worth noting that if you ever have to conduct virtual lessons or presentations over a videoconferencing app, Keynote for Mac has also added this live video feature. On a computer, you can either use the feed from its webcam or connect an iPhone/iPad for a live view that you can move around mid-presentation. Simply screen share Keynote over Zoom or similar and everyone will be able to see whatever you display on the camera feeds.
Apple also recently added the ability to embed video clips from YouTube or Vimeo, so you can play them directly within the presentation. Handy!