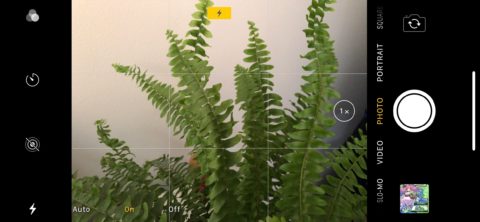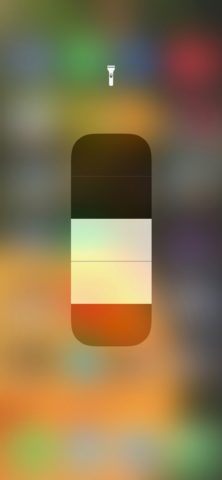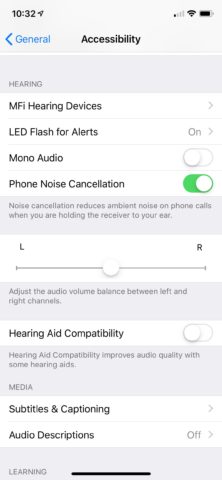You probably haven’t spared too much thought for your iPhone camera’s LED, but it’s a surprisingly flexible tool that can help you out in a variety of situations. Here’s how to make full use of this tiny light, starting with the most obvious scenario.
Adjusting the camera flash
The iPhone LED’s primary function is as a flash for the camera. It enables you to get those extreme low light shots that simply wouldn’t be possible without some extra illumination.
This flash is set to activate automatically by default within the camera app, but you can force it on or off by tapping the little lightning bolt icon in the corner of the screen.
The default auto mode is fine most of the time, but you might want to prevent the flash from activating in certain low-light situations (such as at a concert or ceremony). Similarly, you might want to force the flash on for an extra dose of vibrancy in certain day time shots.
Using the LED as a Torch
The second major function of the iPhone’s LED is as a handy torch for instant on-the-spot illumination. There are several ways in which you can activate this function, too.
Your main torch control can be found at the bottom left-hand corner of the lock screen. Simply press firmly until you feel a ‘click’ to activate the torch. If your device doesn’t have 3D Touch capabilities, a regular long press should do the job.
You’ll also find a torch control in Control Center, and it’s from here that you can adjust the brightness. Simply press firmly and hold the torch button, and a brightness gauge will appear. Slide your thumb up or down to increase or decrease the flashlight’s output.
You can even instruct Siri to turn the torch on and off. Simply saying “torch” or “flashlight” will activate the light, but a more conversational approach will also work.
Activating alert flashes
You almost certainly knew that your iPhone’s LED could serve as a camera flash and a torch. But did you also know it could be set to flash when notifications and calls come in?
It’s all part of iOS’s built-in accessibility function, and handily mirrors a popular function from the Blackberry phones of a decade ago. Simply open Settings > General > Accessibility and scroll down to the Hearing section. Tap LED Flash for Alerts and flip the toggle to the on position.
All incoming notifications will now cause your iPhone’s LED to briefly flash. You can set this flash function to deactivate when your iPhone is in silent mode.