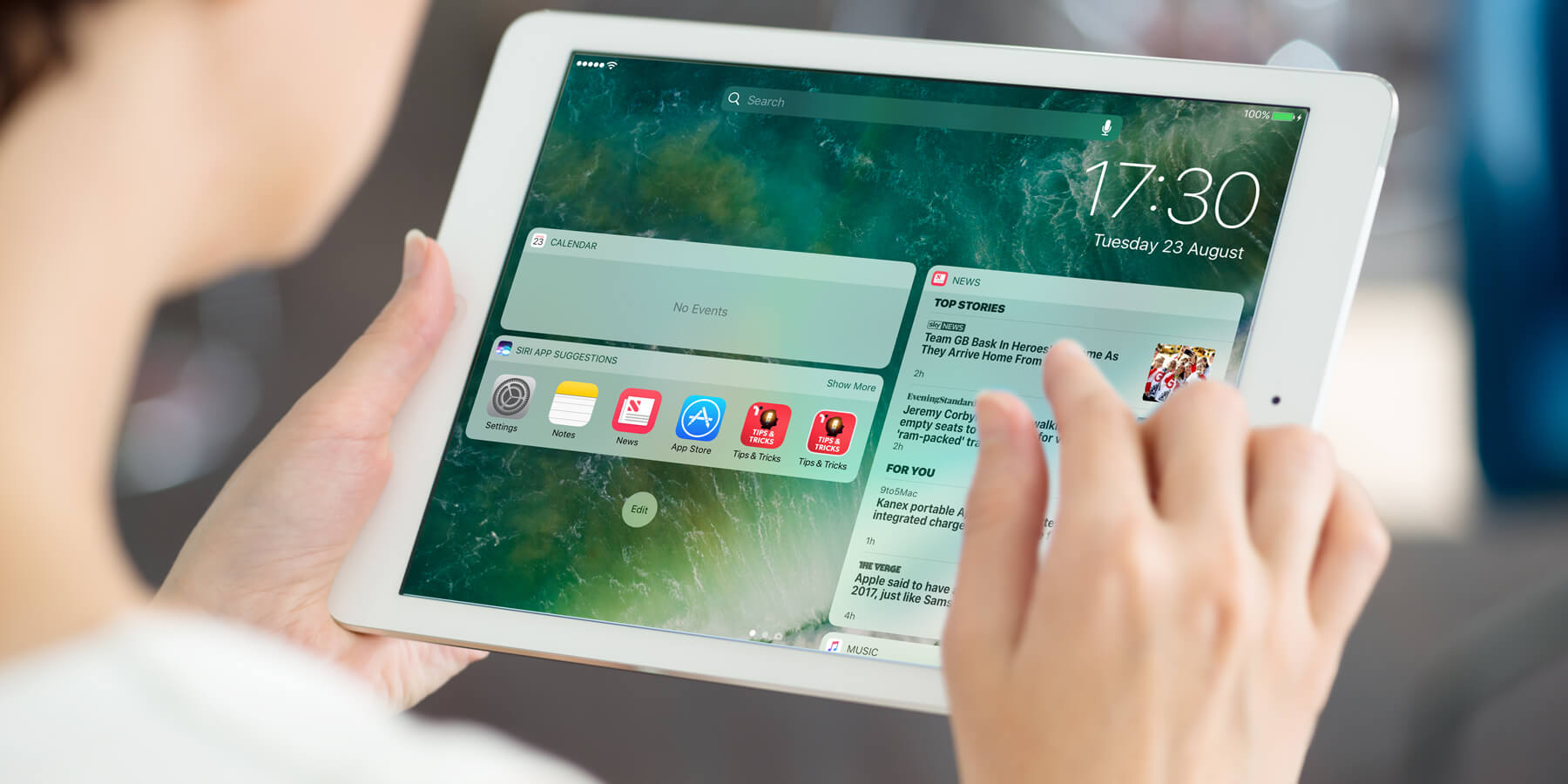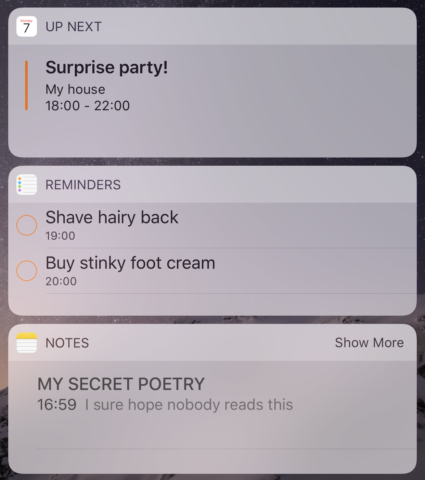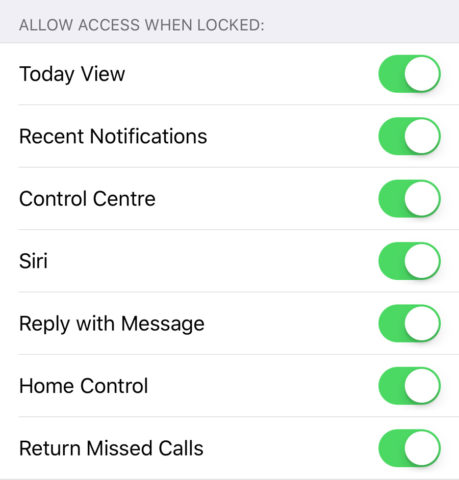By default, there are a handful of personal details accessible from an iPhone or iPad’s lock screen, which are viewable by anyone without having to enter a passcode. Today widgets show your upcoming events from your calendar, notifications show incoming messages right there on the lock screen, and Siri has access to basic functions without any user verification.
All these things will ask for your passcode before making any major adjustments, but they nevertheless provide a window into your personal life that you might prefer to close. Though you’re probably comfortable with some degree of lock screen access, if any of the above concerns you make sure to lock down your lock screen.
Here’s how to tweak various settings in favor of privacy. Follow as many of these tips as you like, or none at all; just make sure you know what is and isn’t available to onlookers.
Limit viewable widgets
To customize the widgets visible from the lock screen, swipe left-to-right from the lock screen to access all your active Today widgets. Tap the Edit button at the bottom of the view and then tap the red ‘–‘ button next to anything you wish to remove.
Hide message text
To disable message previews, go to Settings > Notifications > Messages and set Show Previews to Never. Most third-party messaging apps including WhatsApp and Facebook Messenger have similar features – see our guide to message previews for more detail on disabling those.
Disable Siri requests
To only allow Siri access once logged into the device, go to Settings > Siri & Search and turn off Allow Siri When Locked. This will stop just anyone being able to ask the assistant questions without your permission.
Restrict other features
There are plenty more features that can be turned off when the device is locked. Go to Settings > Touch/Face ID & Passcode and scroll down to the ‘allow access when locked’ heading.
Here you can turn off entire functions, including Reply with Message and Home Control which potentially offer a lot of power from the lock screen.