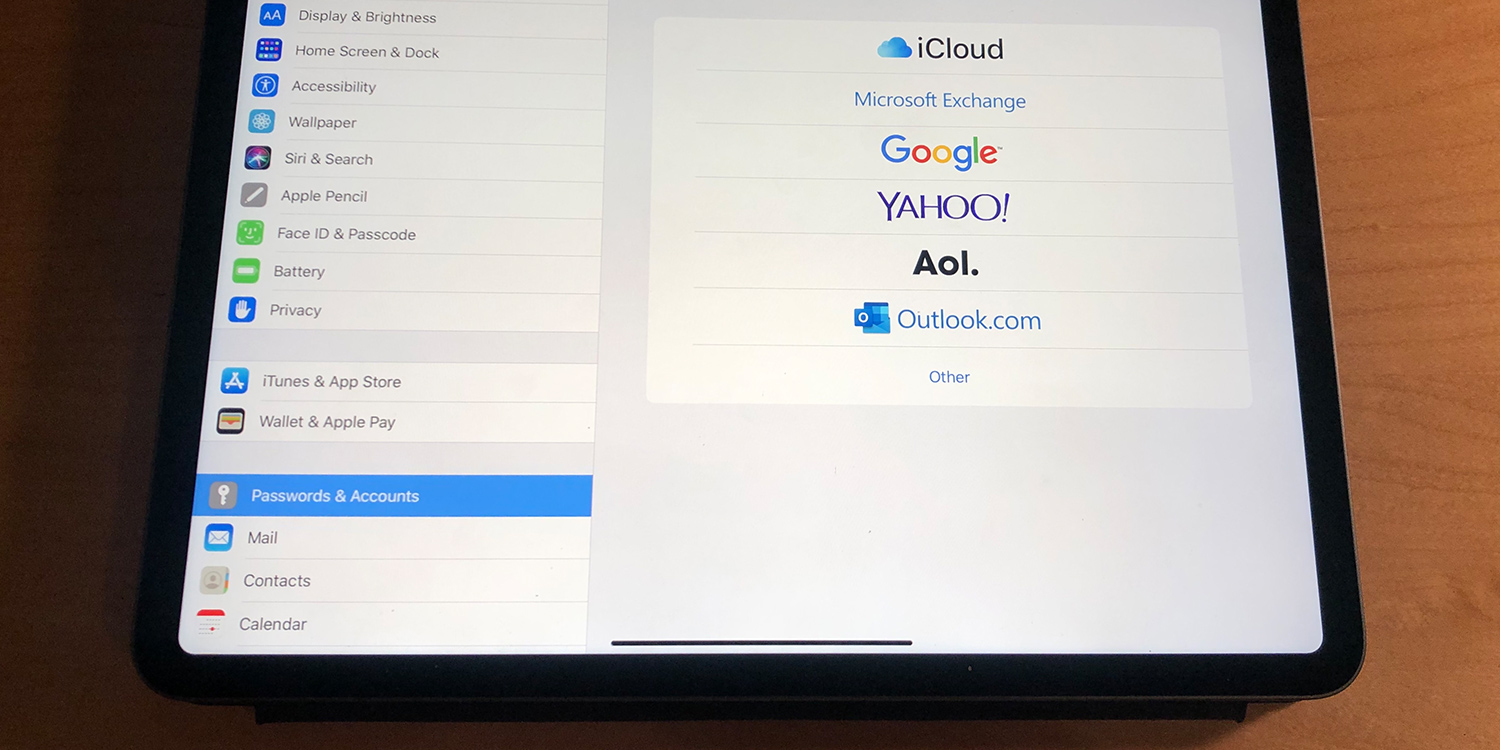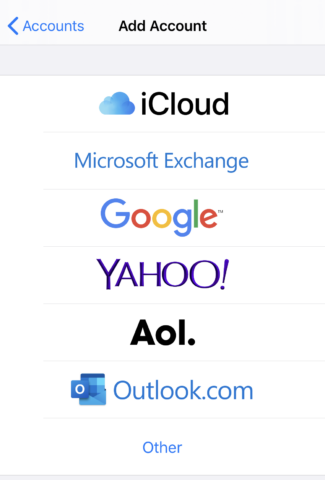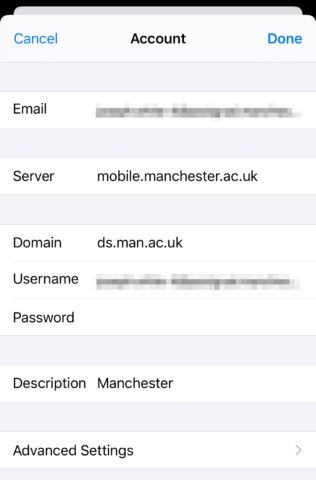Adding a new email account to the Mail app is quick and simple. Setting a default account, customizing your signature, and fine-tuning the app’s layout are even easier.
Passwords & Accounts
Perhaps the only surprise in this whole process is that to add a new account to the Mail app, you don’t go to the Mail section of the Settings app. Instead, launch Settings and navigate to Passwords & Accounts. Here, you’ll be able to browse through all of your Internet accounts – your iCloud account will more than likely already be configured.
Adding a new email account
For the most part, adding a new email account really is simple. In Passwords & Accounts, tap the Add Account button (which appears at the bottom of your list of accounts). Then, you’ll need to choose the type of email account you’d like to add.
Some of these options will take you to an in-app web page to authenticate your credentials. Google, for instance, sends you to the Google Sign In page where you can input your email address and password. Then back in the Settings app, you can customize information for the Gmail account like your name and the account description.
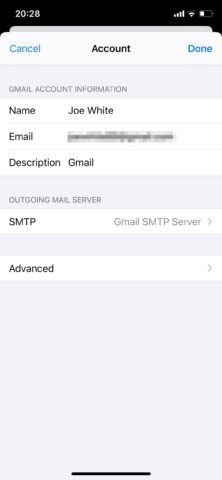
Customize your account.
The good news is that if your username and password are already saved in iCloud Keychain, adding accounts is even quicker thanks to Face ID or Touch ID.
Other account types, however, are less straightforward. Microsoft Exchange requires additional credentials to be added, like server and domain. Since Exchange accounts are usually used by businesses, colleges, and universities, you’ll need to check your service website or speak to the IT department to get these more advanced credentials – without them, the Settings app won’t validate your account.
And for websites attached to a custom domain (e.g. yourname@yourwebsite.com), you may need to choose the Other option at the bottom of the list. Once again, bespoke credentials are required here.
Get customizing
To customize how your accounts appear in the Mail app, head to the Mail section of the Settings app.
There, you can change or remove your email signature, you can set a default account, or you can fine-tune aspects of the Mail app’s interface (like how email messages are organized, whether read items are collapsed or not, and whether attachments are sent back with replies).
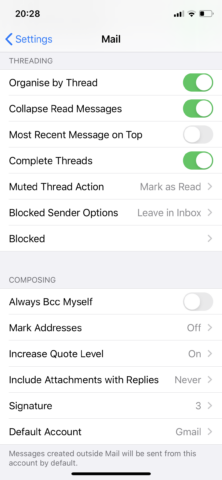
Changing Mail’s layout.
So there you have it – didn’t we say it was simple? Email on your device means you’ll never miss a message while on the go. Your boss will be thrilled.