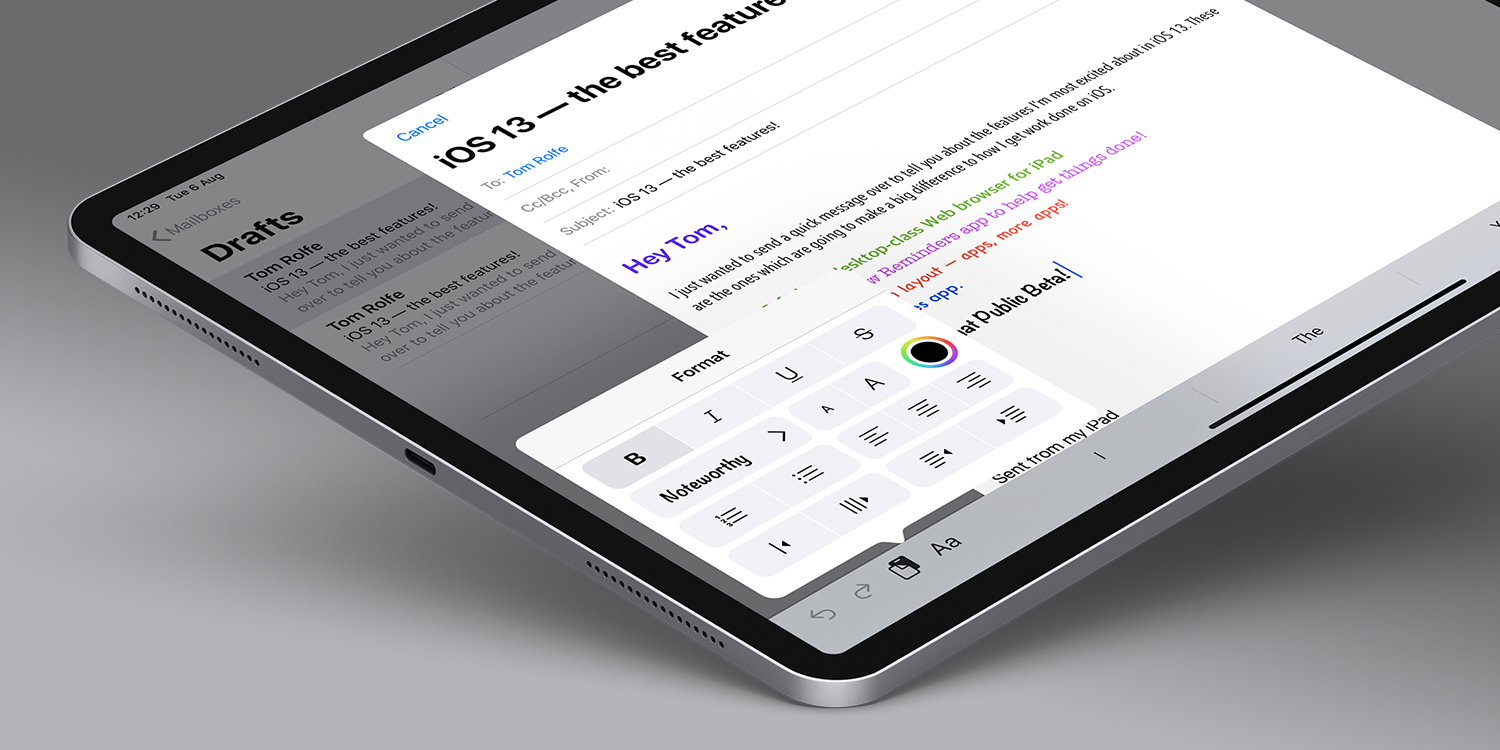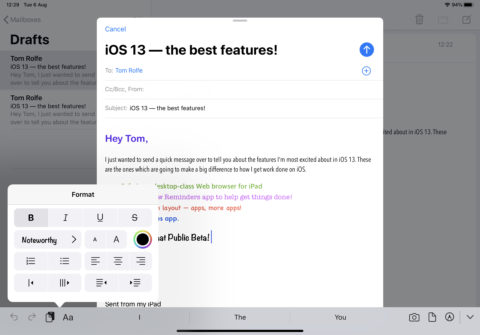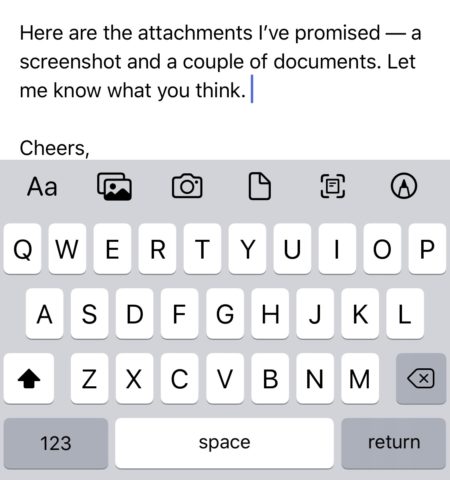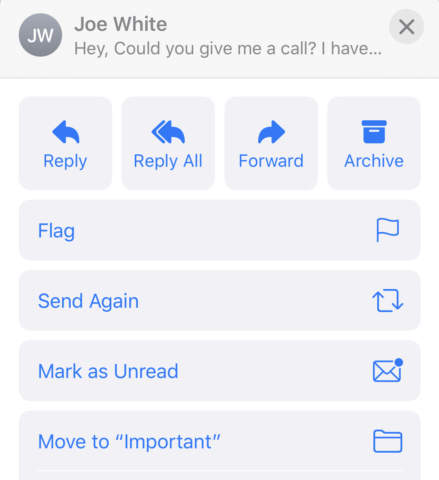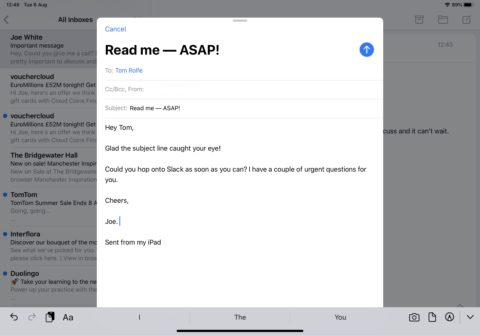Apple has made big improvements to the Mail app in iOS 13 and iPadOS 13 — if you frequently fire-off email while on the go, you need to know about the latest changes to the built-in email client.
Desktop-class formatting
It’s possible to access powerful formatting tools right inside of Mail.
First, compose a message and tap Aa on the top-left of the virtual keyboard. You’ll see a range of formatting tools appear.
There are regular options like bold, italic, and underline, but there are also tools for aligning your text, indenting it, and changing the font or color. These options make it easy to create professional-looking email from right inside the Mail app.
Adding attachments
If you’re a regular emailer, you’ll need to add attachments to outgoing messages.
There are three types of attachments available to add inside Mail — the icon you tap depends on the attachment you want to add.
The first is the regular camera icon. This lets you either browse the contents of Photos and attach an image, or snap a picture or video and attach this into your outgoing message.
The document icon lets you do two things. You can either scan a physical document and attach the PDF to your message, or you can browse the contents of Files and choose a document or file to attach.
Finally, you can attach an annotation to your outgoing message. You can draw with either your finger or an Apple Pencil, and the annotation will be embedded in your email.
Extended reply
The reply menu now lets users mark email as unread, activate notifications for replies, and even mute message threads.
Simply tap the reply icon which appears in the bottom-right corner of Mail. The complete list of options available in this menu are: Reply, Reply All, Forward, Archive (which appear as buttons along the top of the menu), Flag, Mark as Unread, Move (to another mailbox), Delete Message, Move to Junk, Mute, Notify Me, and Print.
The options make it much easier to process email from a mobile device.
A new interface for New Messages
The Compose interface is the space where new messages are created. Now, it looks a little different.
In Mail, the subject of an email message now serves as a the header for the app’s interface.
You can also swipe down on the Compose interface to minimize it, which is useful for those times when you need to check on another item in your mailbox. Tap on the minimized email to activate and enlarge it.
Finally, you’ll notice that the Send button is now a big, blue arrow icon, making the Mail app more consistent with the rest of iOS.