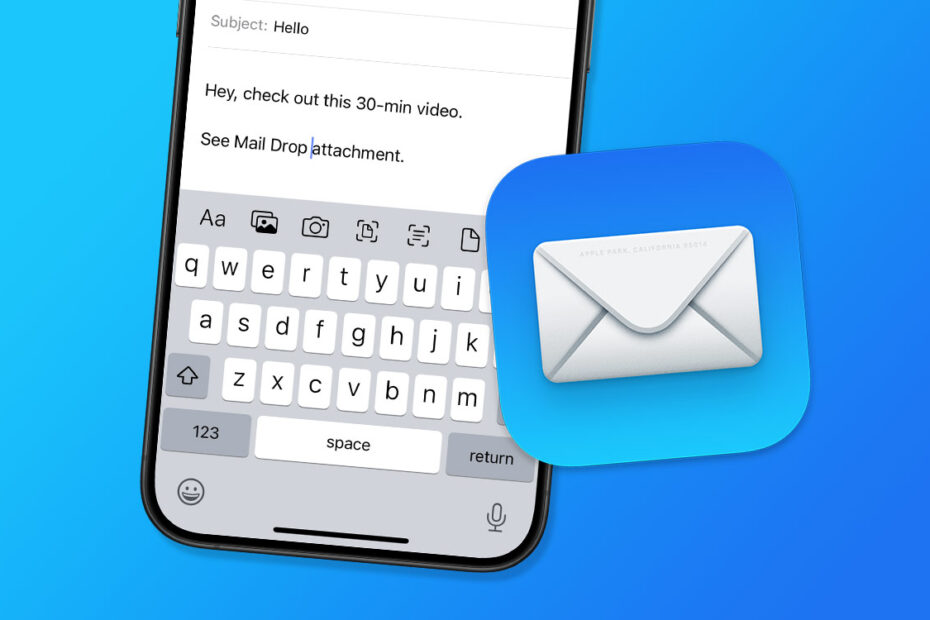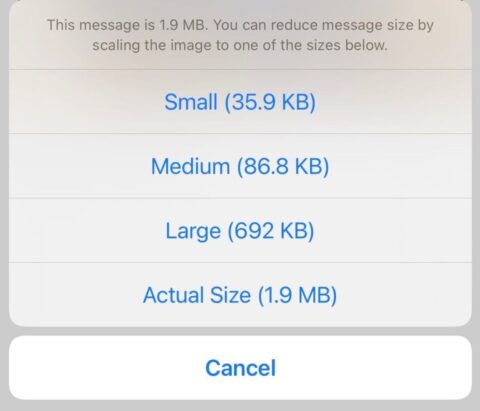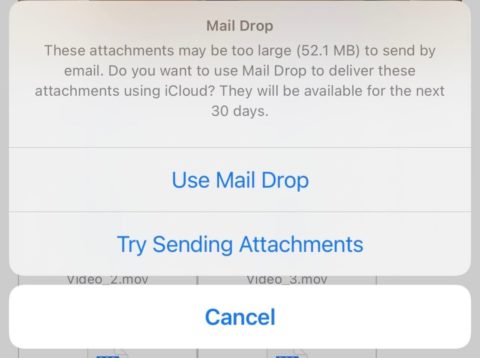Most email providers have size limits for attachments, restricting what you can send to friends and family by email. Anything too big, and your email will bounce back. Fortunately for us, Apple has a feature called Mail Drop which lets you email attachments up to 5GB in size – perfect for sending long videos, lots of photos, or a big work document. Let’s take a look at how this helpful feature works.
On iOS, iPadOS, and macOS, Mail Drop works by uploading your large attachment to iCloud and sharing a download link with your recipient. This lets users bypass the attachment-size limits imposed by email providers – which, in most cases, is limited to just 25MB. That’s around 200 times smaller than Mail Drop’s limit!
Attaching attachments
First, we need to add an attachment. Launch Mail and start writing an email. Tap where you’d like to add the attachment, and press the < button above the keyboard to reveal a toolbar.
The leftmost Aa button allows you to edit fonts, while the others add various attachment types. From left to right, these allow you to add: photos and videos from your camera roll; photos and videos directly from the camera; scanned paper documents; live text “read” by the camera; and any documents stored in the Files app. The final button launches the Markup tools for you to draw and annotate on the email.
Press the relevant icon for your chosen attachment and choose what to add. You can add multiple attachment types to a single email.
When you go to hit send, you’ll notice that the Mail app asks if you’d like to compress any photos and videos. Choosing one of these options can significantly lower file size at the expense of image quality. But with Mail Drop, you can feel free to send things in Actual Size.
Dropping Mail
If your email weighs a bit heavy, the Mail app will automatically prompt you to send it using Mail Drop. To reiterate, attachments delivered by Mail Drop are uploaded to iCloud, and a download link is available for the recipient to access for 30 days. It may take a few minutes for the link to be sent, as the files first have to finish uploading. Despite this, you’ll find that Mail Drop is more reliable than sending large files as conventional attachments. If you’ve ever had an email get stuck in the outbox, or sent something that the intended recipient never actually receives, this is a fantastic solution.
Mail Drop is completely free and works a treat. You can access it on iOS, iPadOS, and macOS, all via the built-in Mail app – or from iCloud.com in any web browser. Recipients don’t need to be Apple or iCloud users to download your files.
Beyond the 5GB limitation for attachments, Apple also imposes a generous limit of 1TB per 30 days. We’d be amazed if you ever came close to hitting it, but if you go email-crazy just know that you’ll need to wait for the links to expire before you can send further attachments via Mail Drop.