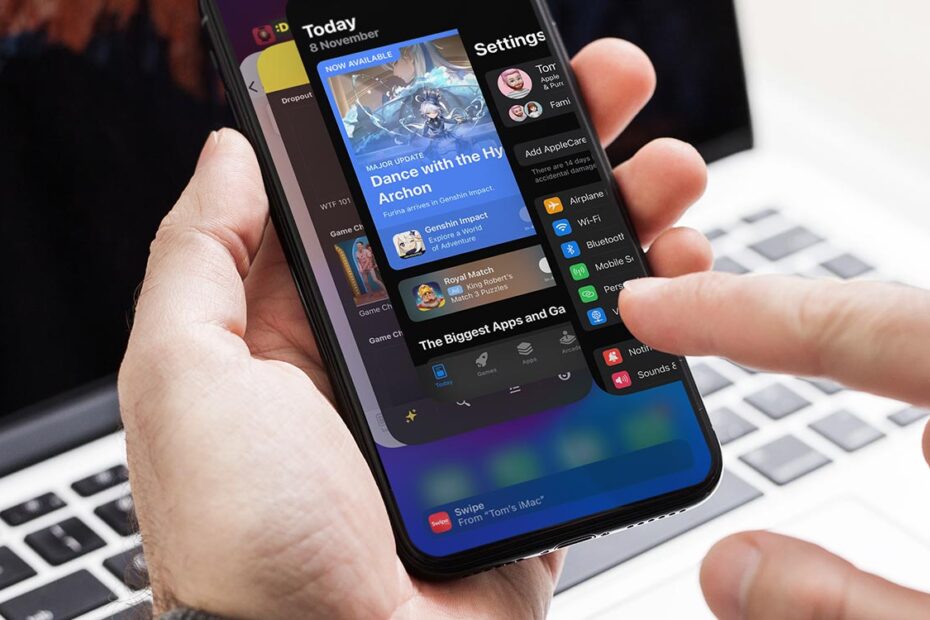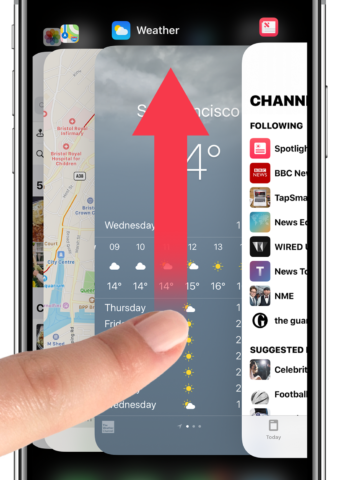On the rare occasion an app isn’t playing nice, iOS offers a simple solution to shut it down — manually closing it via the app switcher. This is sometimes referred to as having to “force close” or “force quit” the app. Here’s your quick guide to doing just that:
How to manually close an app
To access the app switcher, swipe up from the bottom edge and pause in the middle of the screen. On older devices with a Home button, double-press it to launch the app switcher.
You’ll be greeted by your recently used apps, displayed as a deck of cards you can scroll through.
Swipe to find the app you want to close. Once located, swipe the app preview upwards, flicking it off the screen. This action will close the app, not just hide it.
When to force quit an app
Closing apps should be an exception, not the rule. The need arises when an app becomes unresponsive, is glitching, or if you’ve just finished a confidential task and want to ensure the app is not active in the background. If an app is also known for heavy battery drain, it might be wise to shut it down when not in use.
This is your manual override; use it sparingly.
Why not just close them all?
Contrary to the persistent myth, closing all apps won’t give your iPhone a speed boost or extend battery life. In fact, it’s more like asking your apps to start from scratch each time, which can actually use more battery.
iOS is a maestro of memory management, suspending apps in the background so they don’t consume resources while inactive. When you swipe an app away, you’re pulling it out of a state of suspended animation, and upon reopening, your phone has to load it back into memory all over again.
In short, treat the app switcher like a tool in your iPhone utility belt – one to be used with intention, not as part of a routine mega-purge.