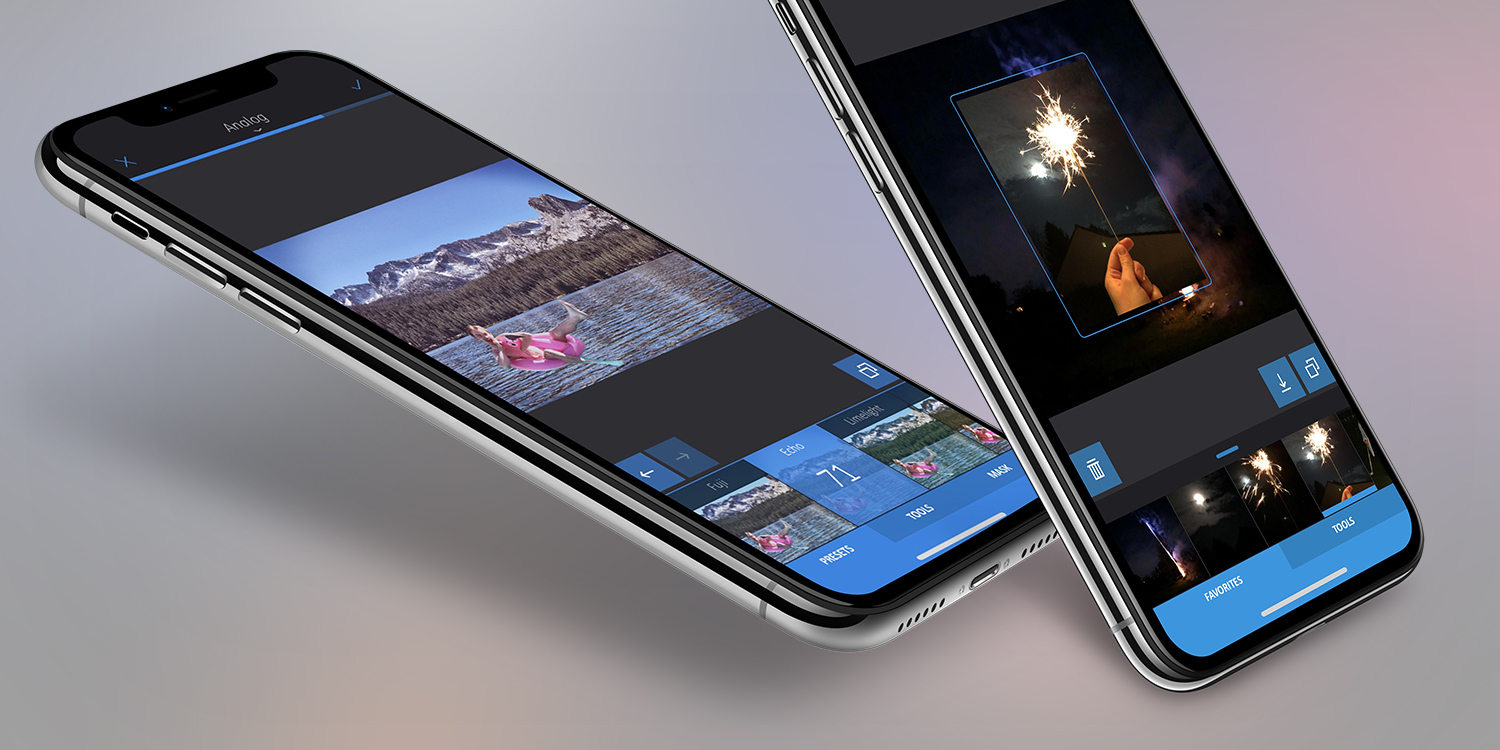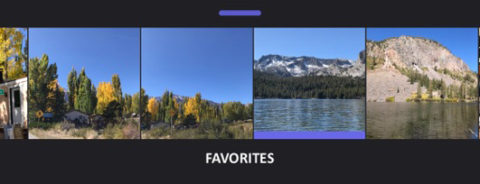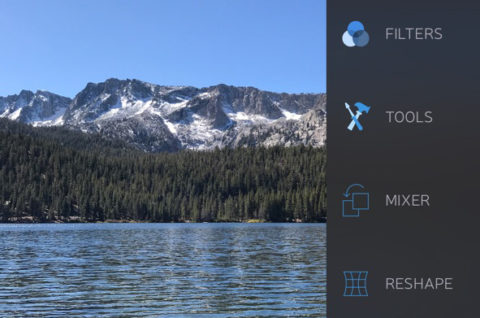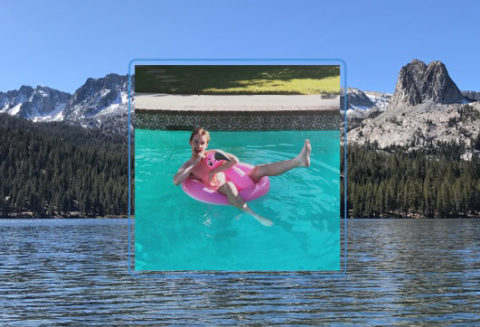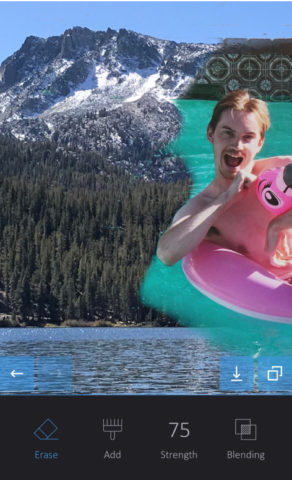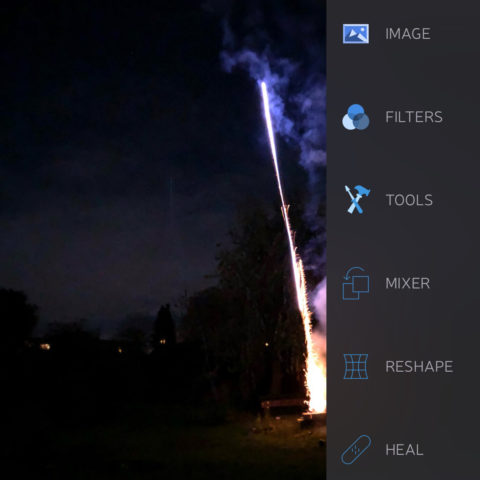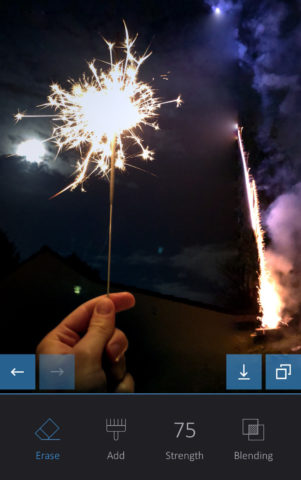Rewind a few years and photo manipulation was a difficult skill, requiring technical know-how and a copy of Photoshop on a desktop computer. Nowadays, though, anyone with an iPhone can composite two photos together with minimal fuss.
There are a whole bunch of tools for image composition and editing, but Enlight is an excellent all-rounder and it makes mixing two shots together a breeze. We’ll show you how it works, with two examples.
First thing’s first, you’ll need the app to get started. We’re using the original version of Enlight for this tutorial, although you should be able to get the same results from its follow-up Enlight Photofox. The main difference between the two is that Photofox is a free download with a subscription required to unlock all its features, whereas regular Enlight is a one-time purchase with all tools available up front. Photofox will have more support and more features in the future, but for now either app will do the job just fine. It’s your call.
Day mixing
Here we’ll show you how to cut the subject out of one photo and place it onto another.
Open Enlight and choose a background image from the carousel along the bottom. You can swipe up on the white bar to navigate your camera roll full screen if that’s easier.
Choose Tools from the side menu, and then Mixer. (Pro tip: you can swipe sideways on the menu to make it more or less visible if it’s in the way.)
Choose another picture from the carousel at the bottom. This will be overlaid onto the first one. Don’t worry too much about placement just yet.
From the bottom of the screen, press the Tools tab and choose Erase. You can now use your finger to swipe across parts of the image to delete them. Your goal is to remove the background of the overlaid image to leave just the subject. Enlight is pretty good at automatically recognizing the edges of objects, so you don’t need a super deft touch.
Zoom in for any tricky areas and swipe around the subject. Short painterly strokes work well here, and if you accidentally remove something you shouldn’t have you can undo with the back arrow button.
Tap Erase again to deselect the tool. This will put a blue box around your image, which means you can move and resize it with swipe and pinch gestures. Move it around until it looks right, and use Erase again if you missed anything.
Hit the tick button in the top right when you’re happy with the composition. We find it helps to add a filter afterwards to really blend the color tones of the two shots together.
Night mixing
This is even easier, as photos shot against similar dark skies tend to be easier to blend together.
Open Enlight, choose a picture as your base, then use the side menu to select Mixer from the Tools menu.
Choose a second picture to overlay onto the first one. Drag and pinch to reposition it. Don’t worry about making it look realistic at this stage, just aim for the rough composition you want later.
Press Tools along the bottom, and then Blending. You can experiment with the options here but for this type of shot we want to use Seamless.
Now for a few tweaks. Press Tools again and this time pick Erase. Use a light touch to “paint” over any problem areas. In our example, part of the sky in the overlaid picture was obscuring the firework in the background picture, so we simply erased that part.
Press the tick when you’re happy with the finished mix. Rinse and repeat as many times as you like to add more elements to the shot, and finally add your choice of filter to tie the whole thing together even more.
We think the finished image looks pretty cool – happy photo mixing!