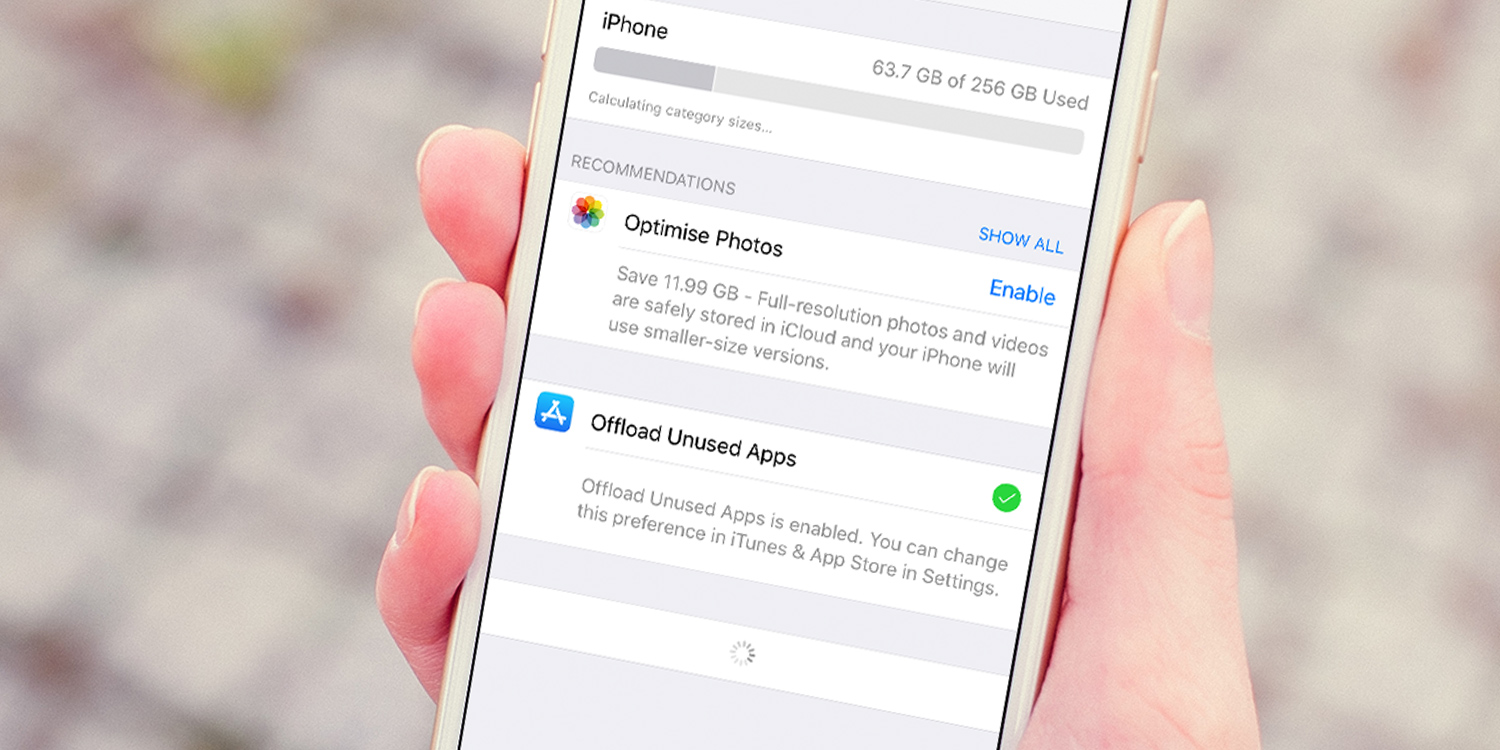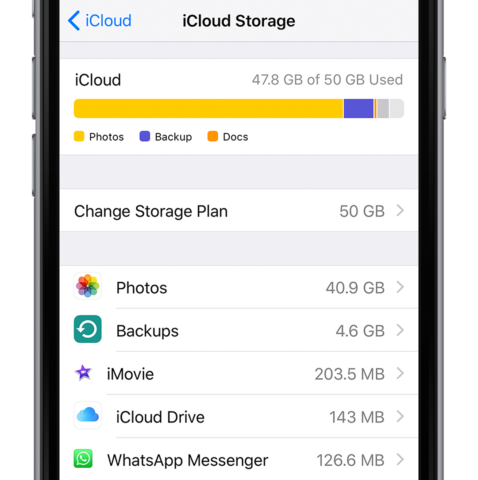One of our favorite changes in iOS 11 involves storage space. It’s much easier than ever to keep track of the remaining space on your device, and to clear out things you don’t need to make room for more apps, photos, and videos.
To take a look at your current storage situation, go to Settings, tap General and then tap iPhone Storage (or iPad Storage). Here you’ll see a breakdown of the space available on your device, and what type of files are using up space.
Scroll down and you’ll see all your apps in a long list, with the ones taking up the most storage space right at the top. If you want to handle things manually, this is a good way to pick which apps to delete and which to keep. You can tap any of them for more details. Just above the app list, you may also see some suggestions under the Recommendations heading.
Recommendations
One such option, Auto Delete Old Conversations, will get rid of messages and attachments that are more than a year old. Something you’ll probably never miss, but that could be using up a fair chunk of space – simply hit Enable to turn this setting on and iOS does the rest.
Another helpful feature shows more recent messages that may be using up space needlessly. Tap Review Large Attachments and you’ll see a list of the biggest files you’ve been sent in Messages – oftentimes you’ll find some large videos in here that you’d forgotten about. Tap edit and select anything you no longer need, then hit the trash icon in the top right to delete these files.
Offloading
Another welcome feature added in iOS 11 is offloading. You can set your device to automatically delete apps you rarely use to save space – while retaining settings and files in case you wish to later restore the app.
This feature sometimes shows up under the Recommendations section we talked about above, but if it doesn’t there’s another way to find it. Open the Settings app, press iTunes & App Stores, and toggle the option for Offload Unused Apps on.
This finds apps you’ve not used for a long time and “offloads” them, which has mostly the same effect as deleting apps but without losing any of your data. It will remove some apps immediately and even more when it senses that storage is running low.
The app icons will appear grayed out on your Home screen – to restore them, simply tap the icon and they’ll be redownloaded from the App Store, with all your data (for example, personal notes, saved games or app customizations) intact.
If you like the idea of offloading but would rather do it manually, you can do this by tapping any individual app from Settings > General > iPhone Storage and selecting Offload app.