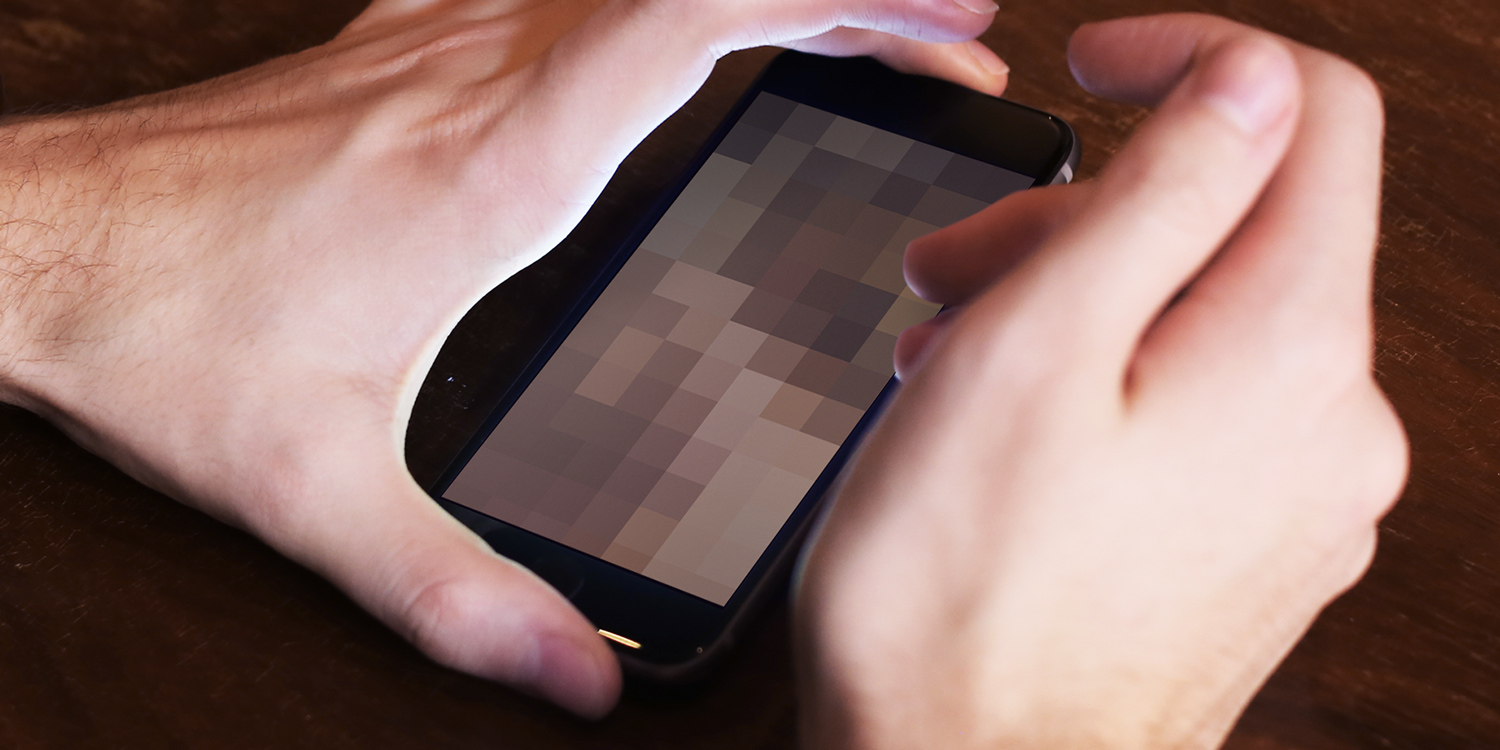There are a number of reasons you might want to make sure your device can’t access adult content, the most obvious being that it’s used by younger members of your family.
Despite a recent plea from shareholders for Apple to improve its parental controls, there are already many things you can do to make an iPhone or iPad safer for kids to use.
Apple has gradually added to the type of content you can block, and in iOS 11 it covers everything from voice searches in Siri to stopping Safari from launching completely. It’s unlikely you’ll want to go that far, so iOS also allows you to block some content, while still allowing Safari to be used. All of this is done in the Restrictions settings. Let’s take a look.
1. Enable Restrictions
Go to Settings and then General. Tap Restrictions then tap Enable Restrictions. You’ll now have to set and confirm a four-digit passcode. Note that this is entirely separate from the passcode used to unlock your device from the home screen.
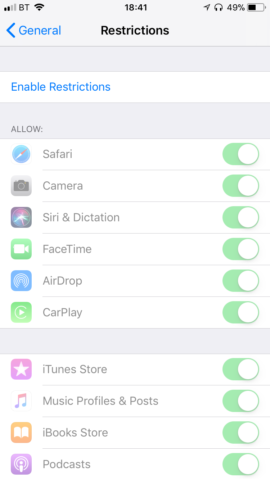
2. Switch off anything you want to block
Beneath the heading ‘Allow’ you’ll see a list of apps and services. You can switch any of those off, meaning they will no longer work while Enable Restrictions is active. While you might not want to prevent Safari from being used altogether, you can take less drastic steps like switching off in-app purchases.
3. Put limits on content
Swipe down a little further and you’ll see the ‘Allowed Content’ section. Here, you can choose whether to allow explicit content in Music, Podcasts, News and iTunes U. You can also choose which ratings to allow in films, TV programmes, books, and apps – or even disable those mediums entirely.
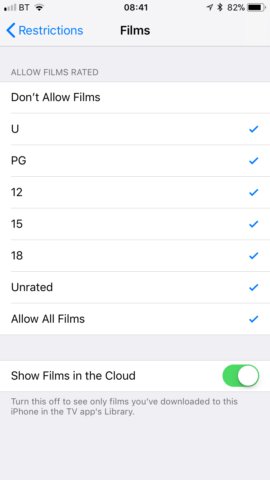
4. Keep Siri in check
In ‘Allowed Content’, tap Siri and switch off the Explicit Language setting. If you want to stop Siri searching accessing Google and Wikipedia, switch that off too.
5. Choose which websites to allow
Tap Websites and you’ll see three options. The first is set by default and doesn’t filter the internet at all. But the other two allow iOS to intelligently filter adult content as best it can, or to display only websites you specify. Choose the option that you’re most comfortable with.
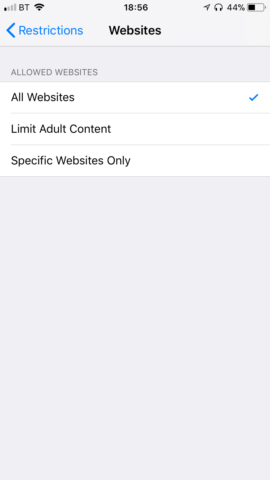
6. Configure Privacy settings
Go through the Privacy section one setting at a time and decide what you want to limit. Photos, for example, allows you to prevent photos from being shared on social media sites you specify. And Share My Location locks the device’s location settings at their current configuration.
As you can see, the Restrictions in iOS 11 are sophisticated and detailed, allowing you to set an iPhone or iPad up in the way that suits your needs and meaning you don’t have to be too heavy-handed.