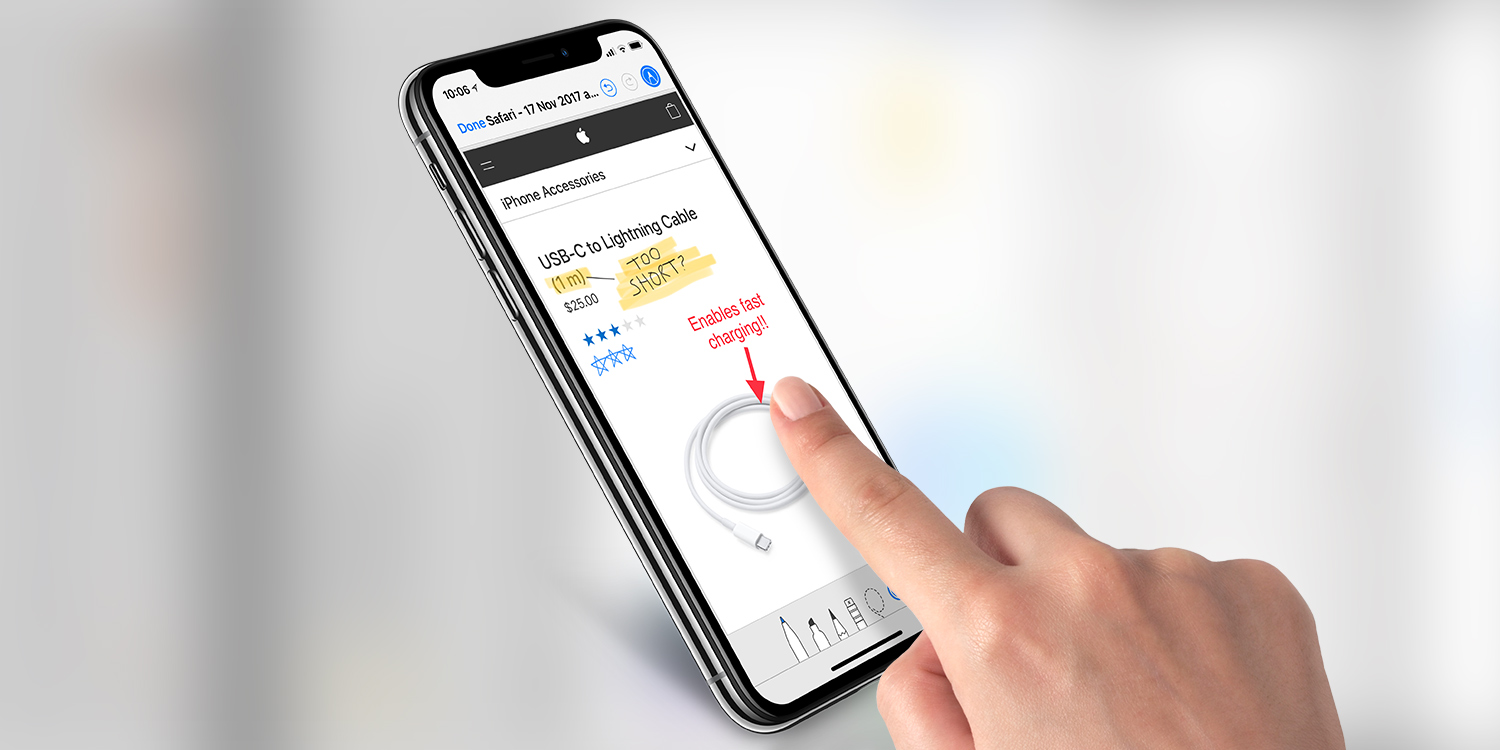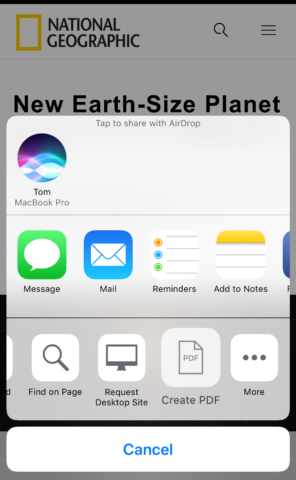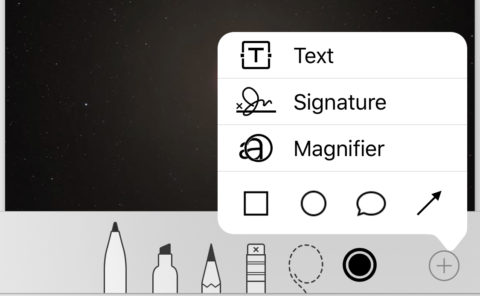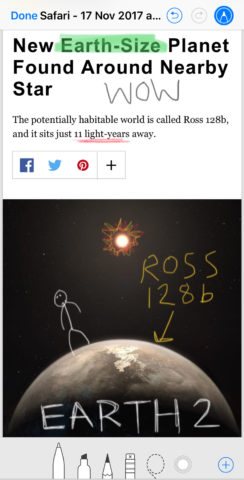In iOS 11 you can save entire web pages as PDF documents for future reference, complete with annotations.
This is useful for a whole host of things: it means you can send web pages by email, save them for offline reading, add them to a presentation, or print them out for posterity. All with your own personal notes attached to emphasize or amend various elements – particularly useful for research projects or for archiving recipes. Here’s how it works.
First, find an interesting page in Safari and tap the Share button at the bottom of the screen. (It’s the square with an arrow in it.)
Then tap Create PDF. It’ll convert the entire page you’re looking at to a PDF – a standard file format used in computing for all kinds of visual documents – and show you a preview. You can scroll up and down through the document to check it looks as you expect – some websites with complex layouts may look a little different as PDFs.
Note that if large chunks of the page are missing, you may have acted before the entire page had a chance to load. Simply cancel and try again after a few moments.
Tap the annotate icon in the top right and you’ll be given the chance to edit the sheet using the tools along the bottom of the display. From left to right, these are: pen, highlighter, pencil, eraser, lasso, and color selector.
Tapping the + in the bottom right reveals further options for more technical additions: text, signature, magnifier, and various pre-made shapes. If you make a mistake, you can fix it using the undo and redo buttons in the top bar.
Make as many adjustments as you like to the document, and when you’re finished press the annotate icon in the top right once more. You’ll see the preview again with your changes in place.
Now, hit that share button again (it’s in the bottom left this time) and choose any of the standard options. You can Print to an AirPrint enabled printer straight from this screen, or Save to Files to store the PDF in the Files app for later reference.
Other notable options are Mail, Add to Notes, and Copy to iBooks – but you can send the finished article anywhere you like really!