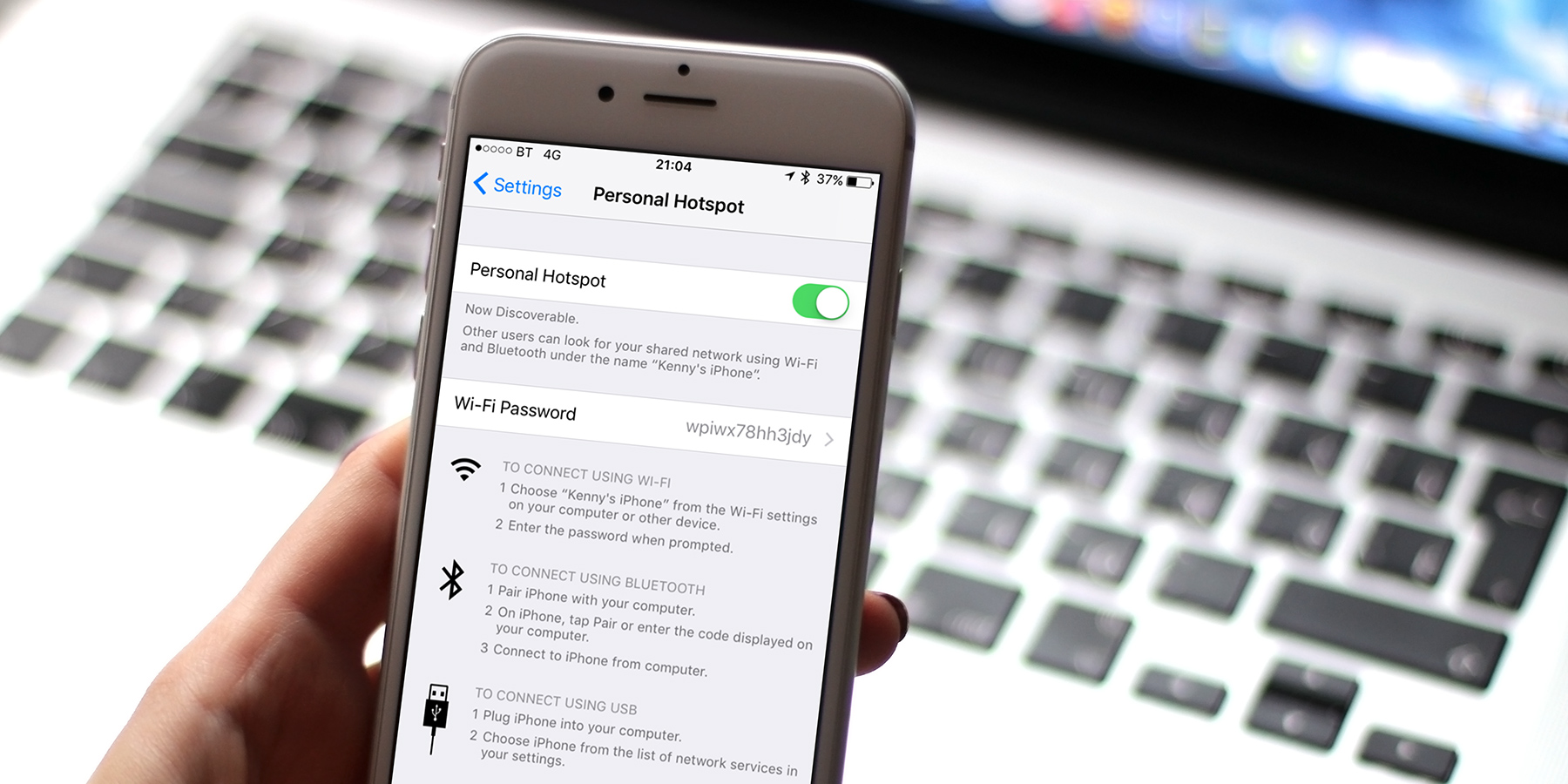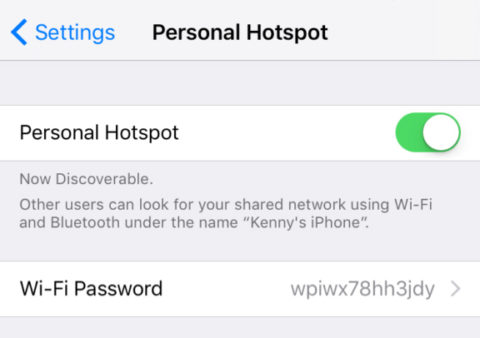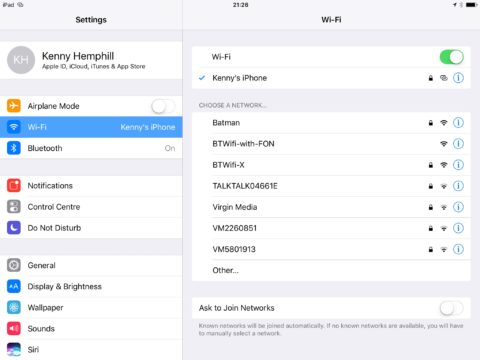Wi-Fi coverage has improved greatly in recent years, but there are still plenty of occasions when you’ll find yourself with a non-cellular iPad and with no Wi-Fi network in sight. Or maybe there is a Wi-Fi network but it’s slow, or costs a fortune, or both. Thankfully, there is a solution if you have an iPhone – Personal Hotspot.
Personal Hotspot allows you to use your iPhone’s network connection on your iPad, or MacBook if you have one. All you have to do is be within Bluetooth or Wi-Fi range of the iPhone. Here’s how to use it.
Wi-Fi
Set up the iPhone
1. Open Settings and tap Personal Hotspot. Slide the switch to the On position. Note the Wi-Fi password, you may need it later.
2. That’s it. There is no Step 2!
Connect to the iPhone
1. On an iPad, open Settings and tap Wi-Fi. You should see your iPhone listed as an available network. Press it.
2. If you’re asked for it, type in the password you noted earlier. If not, you should now be connected to the internet via your iPhone. It will appear as a normal Wi-Fi connection.
Bluetooth
Apple recommends you don’t connect to an iPhone using Bluetooth from an iPad, but you can do it from a Mac or PC. This is useful if you have a laptop computer you want to use on the train, or in the middle of nowhere.
1. Make sure Bluetooth is switched on on your iPhone and on the computer you want to connect to it.
2. On a Mac, go to System Preferences and click the Bluetooth pane. When you see your iPhone appear, click Pair.
3. On a Windows PC, click the Bluetooth icon in the Notification area, choose Add a Bluetooth Device, and follow the onscreen instructions.
4. Now on a Mac, click on the Bluetooth menu, select your iPhone and click Connect to Network.
5. On a PC, click the Bluetooth icon in the Notifications area and choose Join a Personal Area Network. In the window that opens, right-click on your iPhone and hover over ‘Connect Using’ then click ‘Access Point.’
USB
Make sure you’re running the latest version of iTunes and plug your iPhone into your Mac or PC. If you’re prompted to ‘Trust this device’, do it.
If you have no other internet connection, you shouldn’t have to do anything else. On a Mac, you can check by going to System Preferences, clicking Network and looking at the left-hand sidebar. You should see your iPhone and the word ‘Connected’ underneath. If not, you can click the ‘+’ at the bottom and add it.