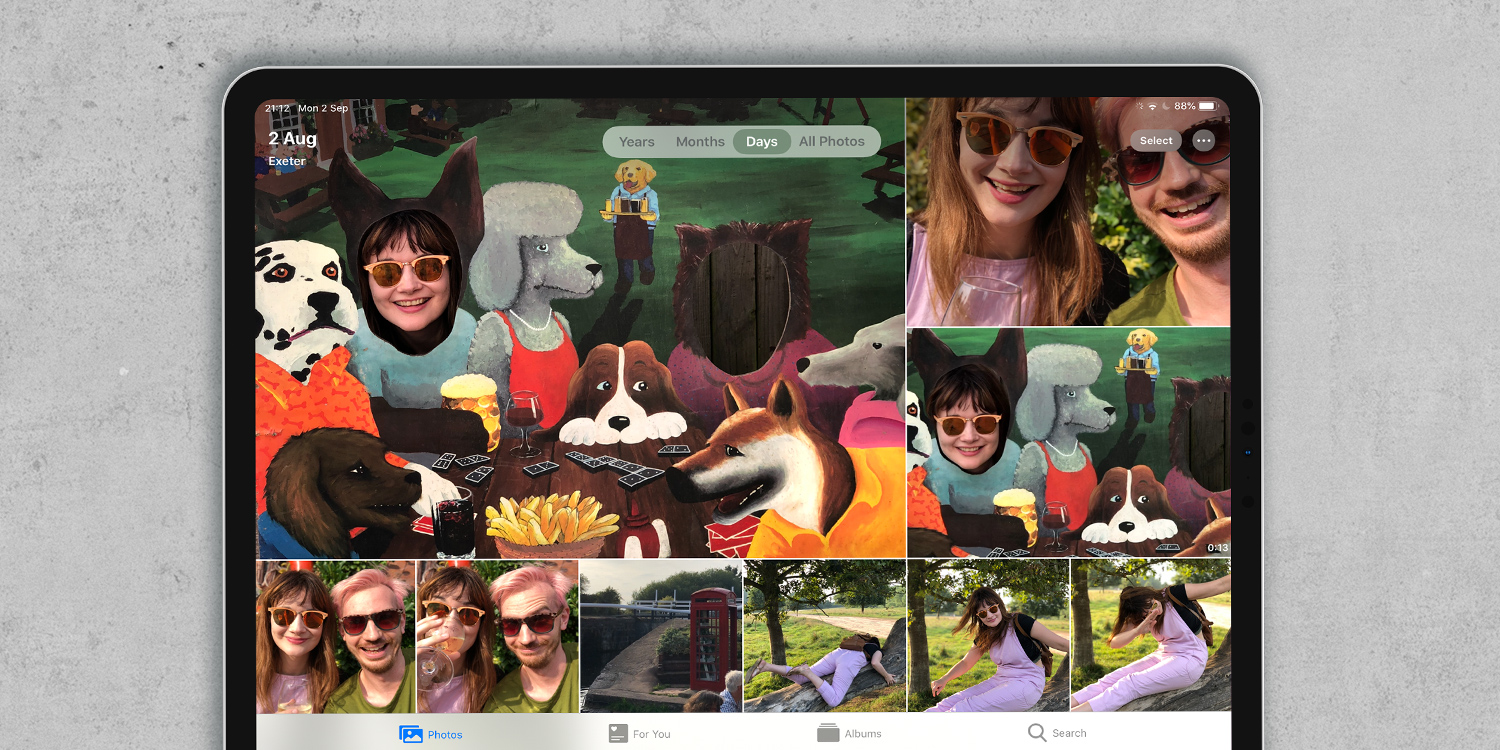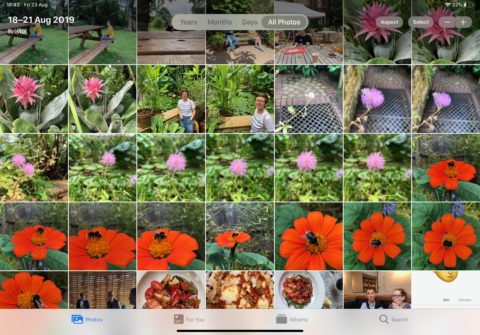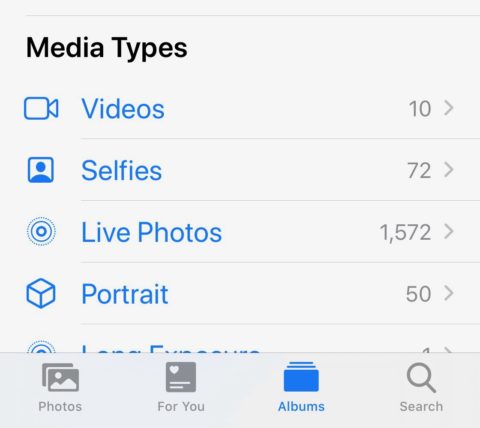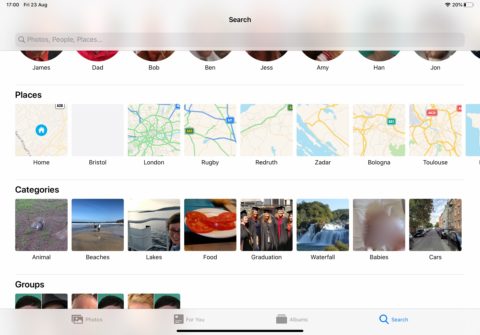One of the Apps that’s changed the most in iOS 13 is Photos. With a fresh look and several new features, it’s worth running through what this essential iOS app now has to offer.
Years, Months, Days
The key addition to Photos in iOS 13 is the way that the initial browsing experience has been broken down into Years, Months, Days and All Photos.
Upon opening Photos, you’ll be confronted with these four main options. Tapping one will divide up your images accordingly.
Years will simply give you a thumbnail for each represented year, Months will give you several separate events for each month, and Days will give you a more detailed, zoomed-in timeline of your images.
Photos
Photos is essentially separated into four key sections: Photos, For You, Albums and Search. All can be jumped between by using the bar along the bottom of the app.
Photos is your main image browsing section, and is where the aforementioned Years, Months, Days, and All Photos options live.
You can also use the Select button to delete or share multiple photos from within this Photos section.
For You
For You is where Photos gets personal. Here you’ll find a break down of your shared images, sharing suggestions, and curated Memories that automatically arrange photos according to special days and events (vacations, birthdays etc.).
This is also where you’ll find Featured Photos, which the app picks out as being potentially interesting.
Finally, Effect Suggestions provide advice on ways to enhance certain images with the app’s in-built editing options.
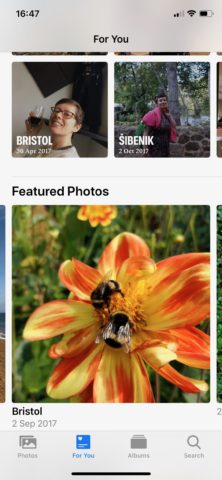
Albums
Think of Albums as the file manager for all your images within the Photos app. It’ll grant you access to every category of image, from Recents to Favorites to photos captured or shared from third party apps like Slør or Obscura.
Albums will show you all your shared albums, and photos sorted by People and Places. Tap on the latter and you’ll see a map of where you’ve been snapping.
You can also filter photos according to their type, including Videos, Selfies, Live Photos, Portrait shots and more.
Search
As the name suggests, Search is where you go if you want to really hone in on a specific image. At the top you have a text field, and you can use place names, people, dates or even contents (like ‘dogs’ or ‘bottles’) to filter the images you’re after.
Below this general field you’ll see specific shortcuts for Moments (concerts, dining etc.), People, Places and other Categories.