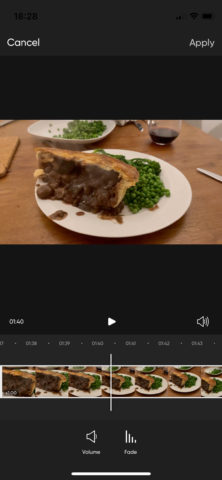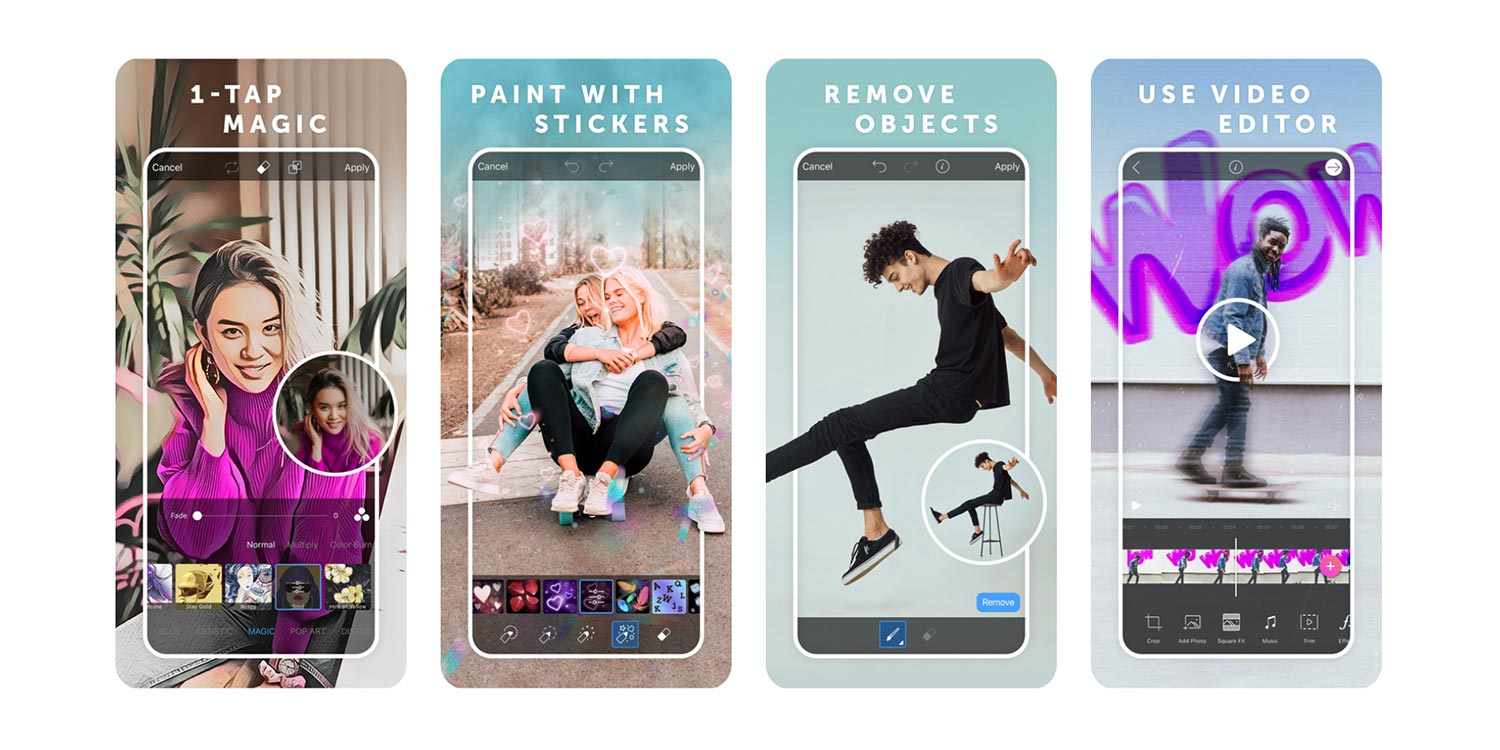When it comes to creating a slick montage of your favorite home videos, Apple has you covered – but only to a point. The video memories feature in the Photos apps is slick and intuitive, but not very flexible at all.
If you want to get a little more hands-on or creative with your video collages, check out PicsArt. It’s been providing powerful photo-editing tools for ages (with over 1 billion downloads!) but it quite recently added video into the mix.
Here’s how to use PicsArt to turn your videos into a stunning medley.
Download and sign up to PicsArt
It might sound obvious that you need to download the PicsArt app, but with six apps published under the PicsArt name, it would be easy to follow the wrong path. Search the App Store for “PicsArt Photo & Video Editor” or tap the link below to get the right app.
Now you need to create an account. You can use Apple, Snapchat, or Facebook to fast track the process, or go through the more long-winded manual approach.
You’ll now have the option to sign up for the full-fat PicsArt Gold package, which gives you ad-free editing, new filters and effects, and access on the web for $12/£10 per month or $56/£60 per year. There’s a free 7-day trial attached if you do sign up, and you can always cancel – but don’t worry, the free version will suffice for everything we talk about in this guide.
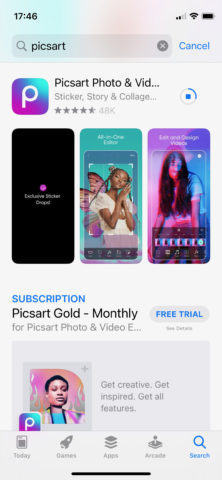
Choose your videos
From the initial Create page, scan down to the Videos carousel and select a base video to start with. The video will start playing, with an editing timeline below.
Hit the + button in the bottom right corner, then select Videos from the drop-down menu at the top to view only videos. Now select all of the videos that you want to include in your montage, and hit the Add button in the top right corner.
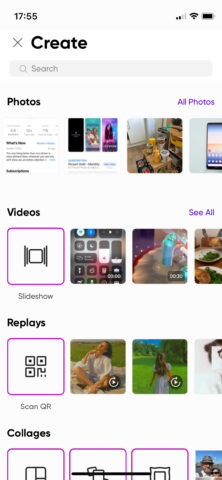
Splice your footage
After adding your videos, you’ll return to the video timeline, which will now contain all of your videos stitched together.
Dragging along the timeline will scroll across, and tapping on an individual video will highlight that segment. Now, tapping and dragging on the little tabs either side of a highlighted video will enable you to adjust its length and positioning within the overall edit.
Scrub back to the beginning and hit play at any time to view the current edit.
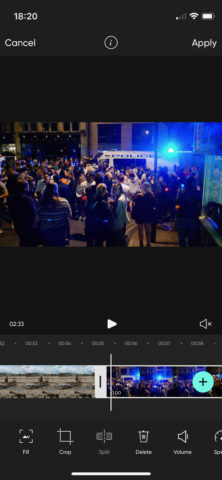
Finishing touches
It’s time to add those finishing touches to your creation. Hit Crop to reframe your footage, if you’d like a squarer or wider view. Hit Split to divide your individual videos into separate segments – handy if you want to cut back and forth to the same video.
Press Volume if you want to moderate the sound or add a fade, or hit Speed to slow a section right down. There are plenty more tools to use here, so experiment – you can always hit Cancel to back up.
When you’re finished, hit Apply, then the forward arrow. Choose your Export settings for frame rate and resolution, then Save or Share your new video montage!