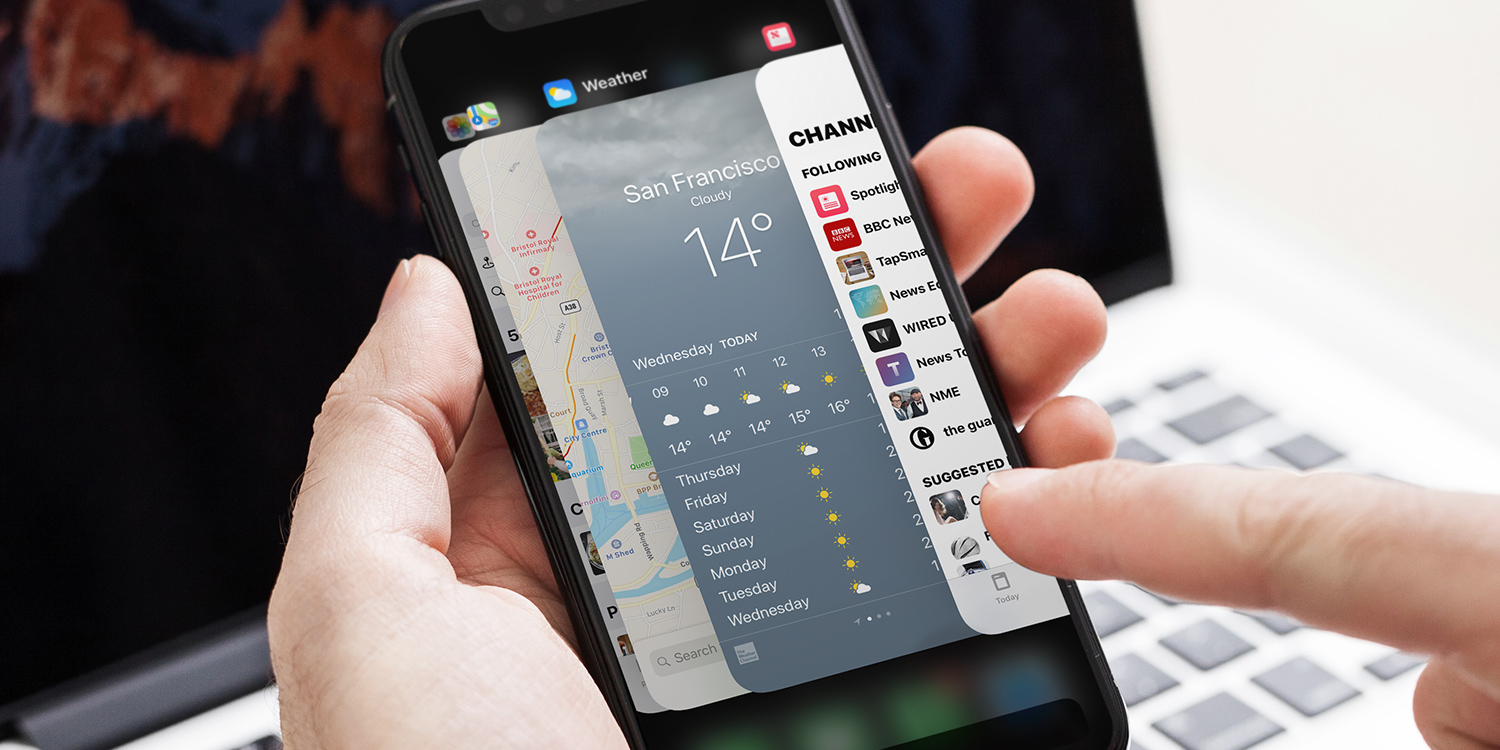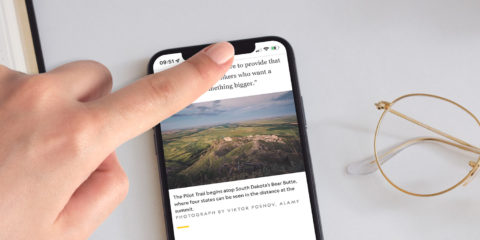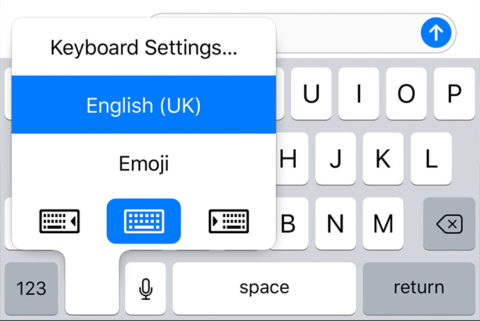There are a ton of smart features on iPhone, but considering Apple has been adding more every year for a decade, it’s easy for those new to the device to miss some of the more subtle ones. Even people who have been using iOS for years can miss some of these tricks!
So here are four quick-fire tips we think you ought to learn if you aren’t already using them. See how many you already know and use. Here goes!
1. Swipe the Home bar to switch apps
Still using the cumbersome App Switcher to swap between apps – or worse still, returning to the Home Screen and finding the app icon each time? So long as you have an iPhone with Face ID (that’s nearly all of them from the past four years) you can do this quick gesture instead.
From any open app, simply swipe left-to-right across the white Home Bar at the bottom of the screen to return to your previously-used app. Multiple swipes will take you further back through your app history, while a right-to-left swipe will put you right back to where you started. It’s a game-changer when you first realize you can switch between apps in a split second.
2. Tap the status bar to zoom to the top of a web page
This one has been around for a long, long, time – but still we see people manually swiping up and up and up to return to the top of a long web page. If you’ve been reading an article and want to head back to the top quickly, use this trick instead.
Simply tap anywhere on the status bar at the very top of the screen. That includes the clock and the battery/signal indicators. You can even tap the notch in the middle of the display! Safari will auto-scroll to the top in an instant.
3. Undo and redo with three finger gestures
Say you make a mistake while typing. You could manually delete the word and try again, or you could use the iPhone’s bizarre “shake to undo” feature to revert back to how things were a moment ago.
If you don’t want to look like a phone-shaking loon, instead simply double-tap the screen with three fingers at once. This will undo a single action, but you can keep tapping to go further back through time. Change your mind and want to redo things again? You’ll notice that a single three finger tap launches a floating menu at the top of the screen. Simply tap the redo option on the far right to undo your undo.
4. Make one-handed typing easier
If you have small hands or one of the bigger iPhones, typing with one hand can be tricky. If you find yourself struggling to reach across the screen, you can turn on a special keyboard designed to make things easier.
With the keyboard active in any app, press and hold the emoji button in the lower left to bring up a menu of keyboard settings. You should see three keyboard icons with the central one highlighted. Simply tap either the left or right hand icon to convert to a smaller keyboard that’s squashed up towards the edge of the screen, making it much easier to reach the whole thing with a single thumb.