VoiceOver is a built-in Accessibility feature that audibly describes what’s on your iPhone’s screen. It’s a great tool for visually impaired users.
But what if VoiceOver users don’t wish or require their iPhone screen to be active at all? It’s possible to prevent the screen from displaying information altogether with an in-built VoiceOver feature called Screen Curtain. This is great news for privacy-conscious VoiceOver users who don’t want prying eyes viewing everything you do onscreen.
Let’s run through how to activate VoiceOver, and in turn how to make use of Screen Curtain from within it.
What exactly is VoiceOver?
Activating VoiceOver makes it so that tapping on any on-screen text or pressing any buttons will have it read out. Any phone activity will also be verbalised, such as incoming message notifications, or the fact that your screen has automatically dimmed.
Note that VoiceOver fundamentally changes the operation of the iOS interface. Once active, you’ll have to double tap to activate a button and three-fingered swipe to scroll. Activating the home command on modern iPhones requires a swipe up and hold until you feel a vibration.
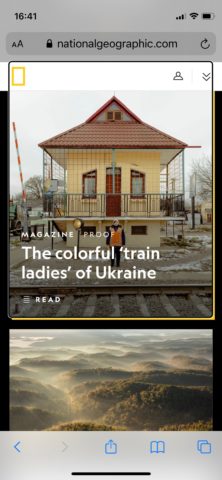
How to activate VoiceOver
To find and activate VoiceOver, simply head into Settings > Accessibility, and VoiceOver will be at the very top. Tap the toggle to activate it.
You’ll now see a pop-up warning you about the aforementioned changes to the UI. You’ll need to double tap the OK button to confirm.
Below the VoiceOver toggle you’ll see a slider for changing the speaking rate. Below that are controls to adjust the speech profile, add Braille options, activate image and app descriptions, and more.
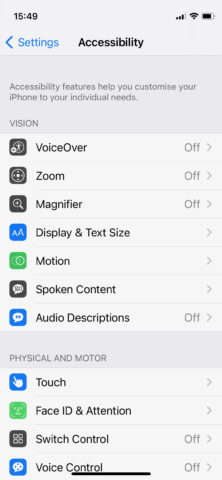
How to activate Screen Curtain
To make it so that your iPhone’s display only receives touch commands and doesn’t light up at all, first activate VoiceOver as outlined above. Then, wake your device.
Next, initiate a three-fingered triple tap on the screen. If you’ve got the Zoom feature active (that’s the screen magnification Accessibility mode, not the ubiquitous video calling app), this command will instead be a three-fingered quadruple tap.
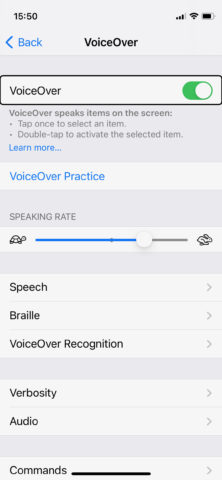
When successful, the screen will turn off as it does when your phone enters sleep, but it will remain open to commands. Repeat the gesture to turn the screen back on fully. Goodbye, peeping Toms and security concerns!

