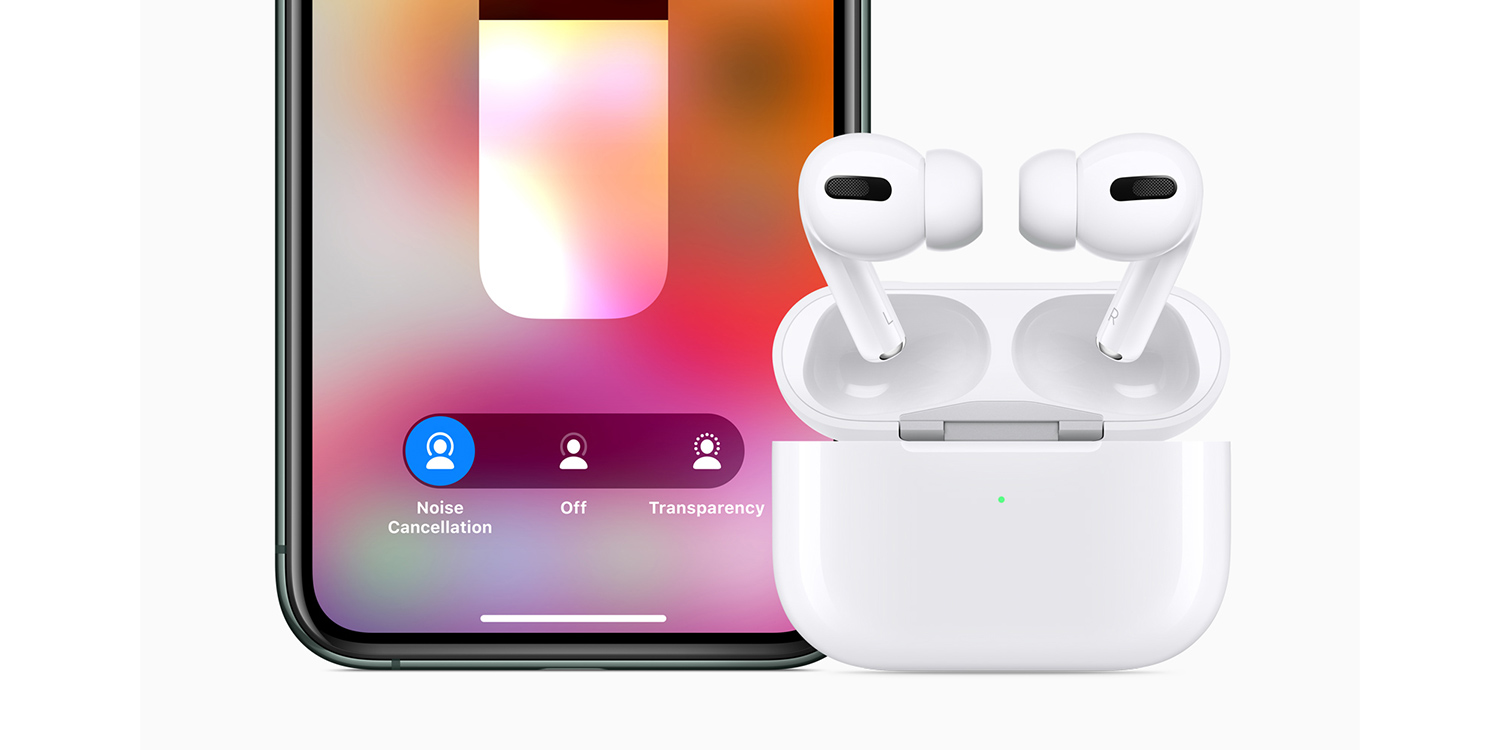Imagine you’d like to share audio — from a podcast, movie, or right out of the Music app — with a friend. Years ago you might have used an audio splitter to connect two pairs of wired earphones to your device, or you may even have hamfistedly shared a single pair of earphones. Now it’s possible to share audio from one device with two distinct sets of headphones – so long as you’re running iOS 13 or higher.
Sharing audio to a friend’s AirPods
In true Apple style, sharing audio with a friend’s AirPods couldn’t be easier – and it even works with PowerBeats Pro headphones, too.
Before trying, you’ll need two sets of second-generation AirPods, AirPods Pro, or PowerBeats Pro, and a device running iOS 13 or above. You’ll also need to decide which device is going to be the source of the audio.
The person who’s going to share the audio needs to start playing their media, be it a movie or song. Their friend can then bring a compatible device nearby and you’ll receive a prompt to share the audio – tapping the Share Audio button will stream the audio to both sets of AirPods.
This is great for a number of reasons. First, you get to share audio wirelessly – the awkwardness of sharing a single pair of earphones or using an audio splitter is gone. And second, each person gets to control their own volume levels independently of the other (something which isn’t possible when using a splitter).
Bonus: Ask Siri to read your messages using AirPods or PowerBeats Pro
There’s also a great bonus feature for AirPods and PowerBeats Pro users – you can get your wireless earbuds to automatically read out the contents of new incoming messages.
This is a great feature for those times when you’re at the gym, in the middle of a brisk walk, or are sitting across the room from your device.
When you first connect a pair of AirPods of PowerBeats Pro, you should receive a pop-up message asking if you’d like to enable “Announce Messages with Siri.” However, if you don’t receive this message – or don’t remember whether you did – you can manually enable the feature yourself.
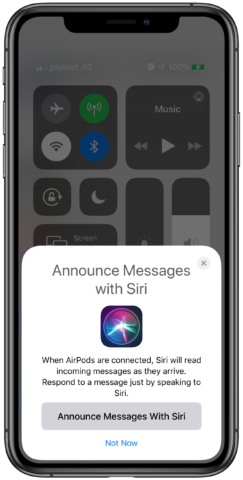
First, launch Settings and navigate to Notifications. Choose Announce Messages with Siri and switch the toggle button into its on position. The feature will now be activated.
You can also customize which messages Siri will read out to you when your earphones are connected. In the same section of the Settings app, you have four options to choose from.
Everyone means Siri will read all incoming messages. Recents limits the feature to messages from individuals you have recently communicated with. All Contacts will have Siri read messages from anyone listed in your Contacts app. And finally, Favorites will limit the feature to messages from your favorite contacts.
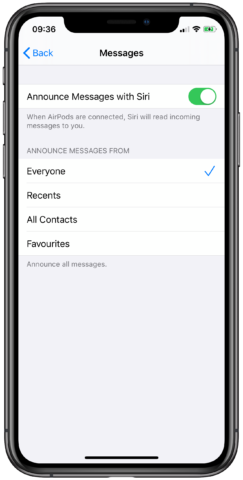
Don’t forget that you can mark a contact as “favorite” by visiting that person’s contact card (either via the Contacts app, or from an app like Phone or Messages) and tapping Add to Favorites.