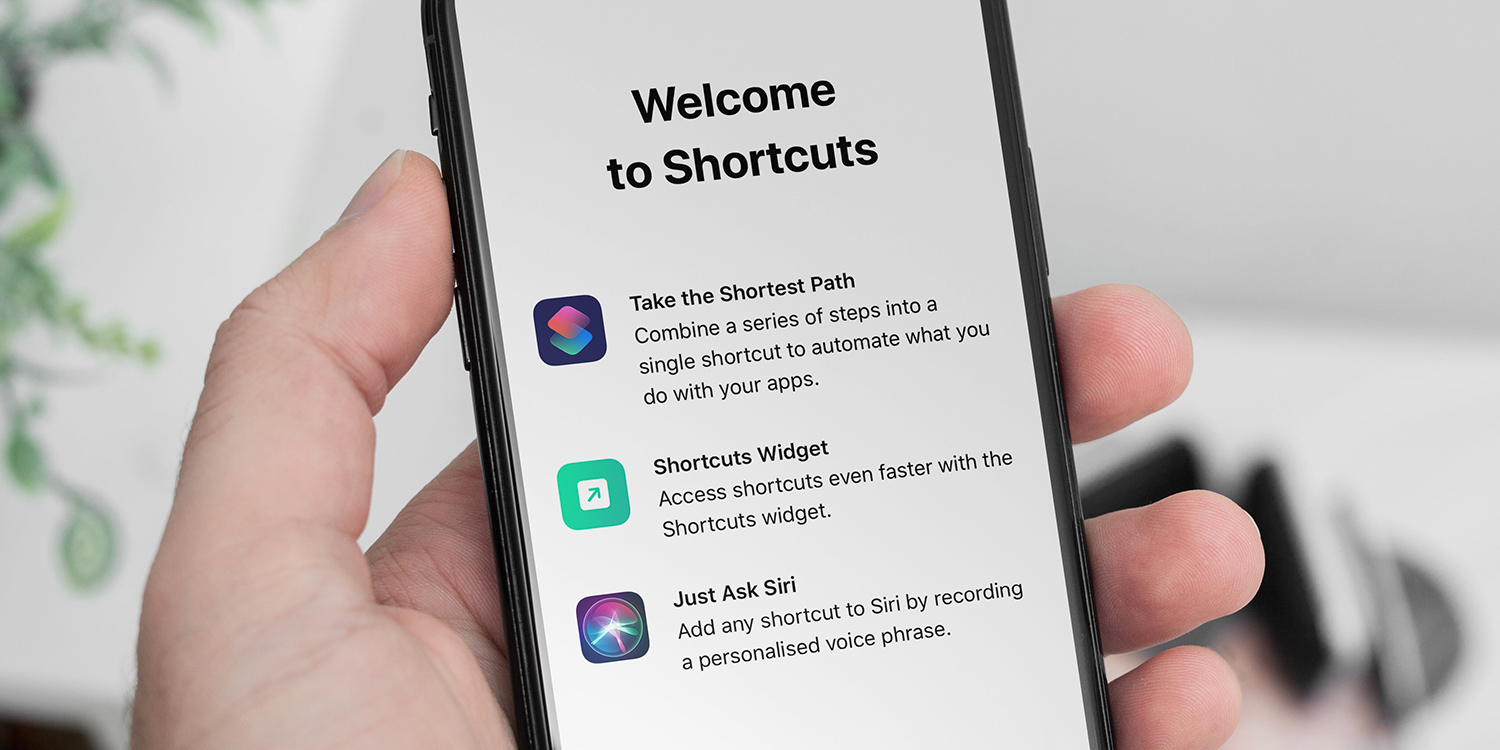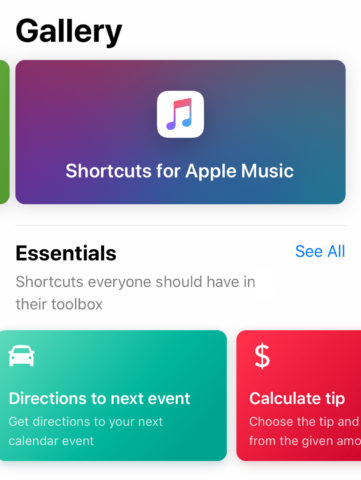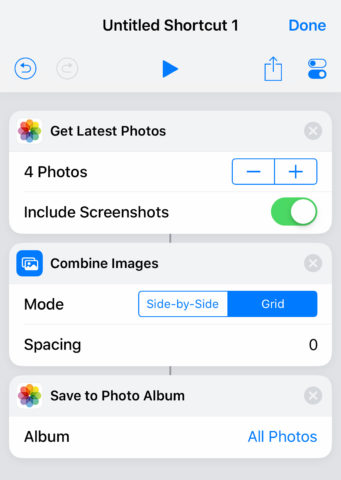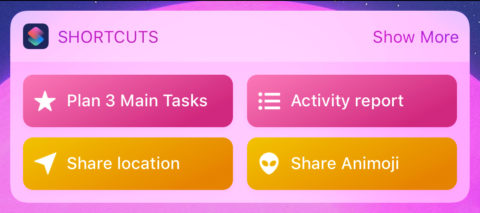Apple’s Shortcuts is the perfect app to automate your iPhone or iPad – and by extension, your life. The free app allows users to perform custom multi-step actions with a single button or press, with a single command to Siri, or automatically at a certain time or location. It’ll take a modicum of effort to set up, but could save you time and hassle in the long run.
How to get Shortcuts
Unlike many of Apple’s homegrown apps, Shortcuts doesn’t come pre-installed with iOS – you’ll have to download it yourself.
First, make sure you’ve updated to iOS 14 (Settings > General > Software Update) and then grab the app from the App Store using the button below. It’s completely free to download and use.
Even without installing the app, iOS 14 users have access to a range of voice-activated shortcuts through the Siri & Search section of Settings, but you’ll need the app to choose anything more complex than the automatic suggestions.
How to use Shortcuts
When you load up the app you’ll be presented with three tabs: My Shortcuts, Automation, and Gallery. My Shortcuts is a list of all the shortcuts you’ve set up. You can tap existing shortcuts to launch them, or use the + (plus) button to make your own from scratch. More on that later.
The Automation tab displays all the shortcuts which you’ve set to fire-off automatically. This, too, is something we’ll return to later.
Meanwhile, the Gallery is a curated list of pre-made shortcuts and is a great place to get inspiration for the type of shortcuts you might want to use.
Anything you find in the Gallery can be added to My Shortcuts with the Add Shortcut button, and we’d recommend new users start by browsing through this selection and adding anything that looks useful.
How to create Shortcuts
Before we start, let’s clear up some terminology. An action is a single task, like sending a message, playing an album, or logging a workout. A shortcut is a series of actions glued together.
Hit the + button in the top-right and you’ll be presented with a blank canvas and a list of actions. You can build shortcuts by tapping Add Action, selecting individual actions, and testing them with the Play button at the bottom of the screen to make sure they work as intended.
Actions can be chained together – order is important – and some of them require additional details. For example, a shortcut that gives you directions home is comprised of two things: a Street Address action with an address filled in, and a Show Directions action that defines which maps app to use and what type of directions to give.
Choosing one action will filter the list of available actions to show things that can follow up on the first task; you won’t see the Combine Images action until you’ve already added Get Photos or similar so it has something to work with.
How to trigger Shortcuts
So you’ve chosen a range of shortcuts that could save you time each day. But how exactly do you start them going? There are many different ways to trigger a shortcut, so you can pick whichever works best for you.
The most obvious way is to open the Shortcuts app and tap any of the shortcuts in My Shortcuts to run them. However, there are some much quicker alternatives – tap the … icon when viewing the actions for an individual shortcut to access a bunch of extra options.
Here, you can define a suitable name and icon to represent your shortcut. You can then choose where to display a button that triggers it with a single tap: Show in Share Sheet adds a button to the bank of options that surfaces when you hit Share from any app, while Add to Home Screen puts a custom app icon right there on your main page. You can also choose Show on Apple Watch in order to fire-off the shortcut from your wrist.
You can also ask Siri to run a shortcut for you – simply say, “Hey Siri, run my ‘Running Late’ shortcut,” and the virtual personal assistant will do it for you.
And if you’re running iOS 14, it’s also possible to add shortcuts to your Home screen as widgets. To do so, enter the widget-editing interface and scroll down to the Shortcuts app icon; from here, you’ll be able add an individual shortcut or a Shortcuts folder.
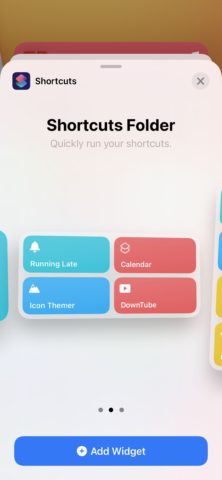
Shortcut widgets.
How to automate shortcuts
To automate shortcuts so they fire automatically, head to the Automation tab. Tap the + icon in the top-right, and choose Create Personal Automation. Next, choose when or where you’d like the shortcut to activate – options range from simple triggers (like a time or place) to more specific ones. For instance, you can trigger a shortcut to launch when you connect to a particular Wi-Fi network, when you launch an app, or when you receive an email or message from someone.
After choosing your trigger, all that remains is for you to build your shortcut up as usual by adding actions and chaining them together.
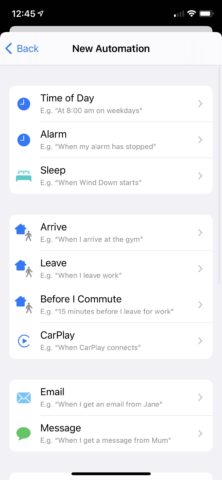
Automations.
That’s it! Shortcuts can be as simple or as complex as you like, and with a bit of creativity could very well birth some incredibly helpful workflows for everyday use. Time to start experimenting!