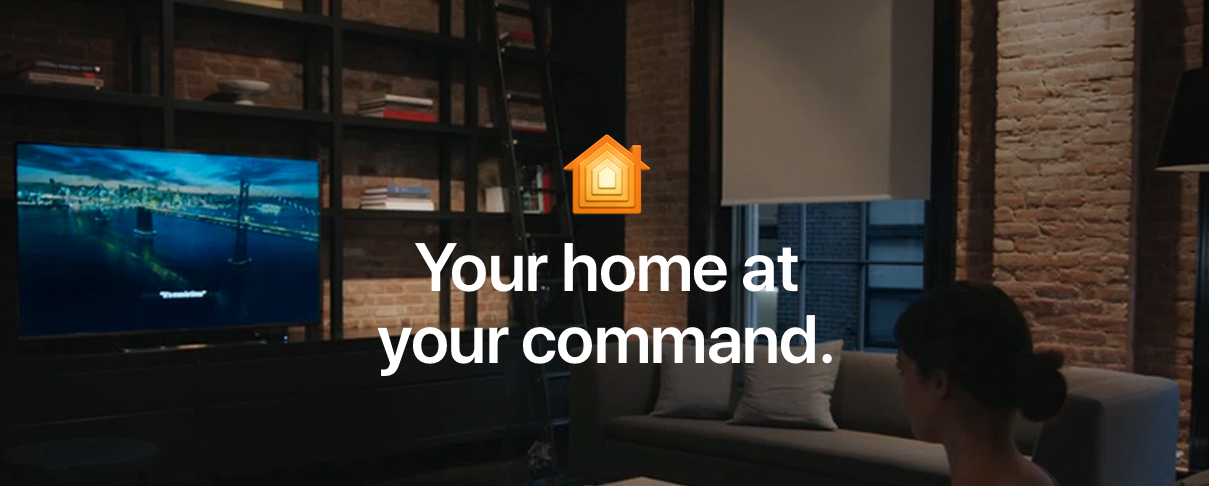Creating automations is the perfect way to turn your regular home into a twenty-first century smart home. Best of all, you can get up and running with slick, smart home automations using none other than Apple’s own built-in Home app.
The basics
Automations in the Home app let you configure actions or scenes to fire automatically, based on preconfigured contextual triggers. A perfectly simple example is this: when you (or rather, your iPhone) leaves home, all the lights in your house will switch off. A complementary automation would be for those lights to switch back on when you return home.
To enable an automation in the Home app, you’ll need HomeKit-enabled devices. These are becoming more and more common and affordable — products like Philips Hue bulbs, Logitech security cameras, and smart door locks all support Apple’s home automation framework, which first appeared with iOS 8 in 2014.
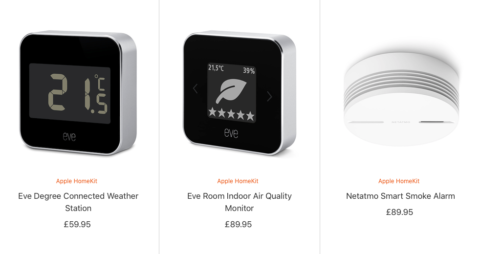
There are plenty of accessories to choose from.
You’ll also need to have added your HomeKit accessories to the Home app before cooking up an automation recipe. Fortunately, this is easy enough to do.
Configuring an automation
To create an automation for your smart home accessories, launch the Home app and navigate to the Automation page using the button in the bottom-right of the screen. Next, tap the “+” icon in the top-right of the app. You’ll then be presented with four options to choose from: People Arrive, People Leave, A Time of Day Occurs, An Accessory is Controlled.
A fifth option, below, will also appear if you have a motion sensor enabled as part of your HomeKit setup: A Sensor Detects Something.
These five options are all pretty straightforward, allowing users to configure actions for when people arrive or leave your home, for a specific time of day, for when an accessory (such as a light) is enabled, or for when a sensor detects movement in a part of your house.
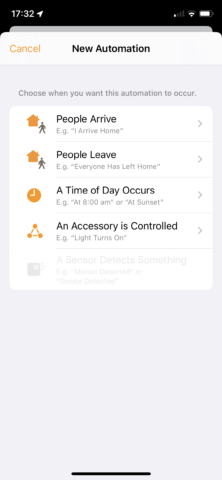
Choose a trigger.
Let’s imagine that you want to configure the Home app to switch lights off when you leave. As mentioned, it’s a great, simple automation, and also one that can save energy and lower your bills.
For this automation, you’ll need to choose “People Leave.” On the next page, you can choose the location which will trigger the automation (by default, it’ll be set to the address marked as “Home” for your Apple ID), and the time of day. This latter option is useful, since you may not want the lights to switch off after dark, for instance.
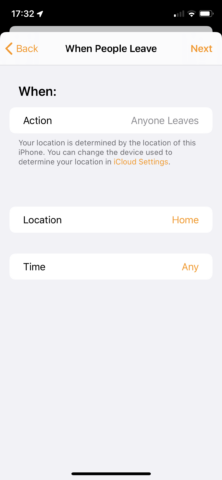
Set the time and location.
Then, you’ll need to decide what happens when that trigger fires. You can choose a scene or can select individual HomeKit accessories. In this instance, we have a “Good Night” scene which switches all the Hue lights off — it’s the perfect option for this particular automation. However, if you only wanted certain bulbs to switch off when you leave the house, you can choose which ones using this interface.
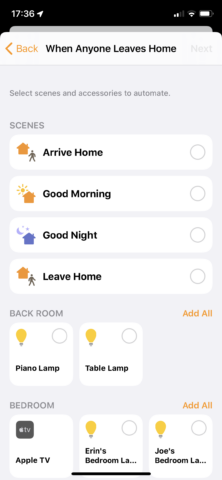
Choose an action.
Testing your automation
Finally, on the last page you can test the automation. This will test the actions hooked up with your contextual trigger – you can check that the appropriate accessories have responded and can make any tweaks if necessary.
Go automate!
Creating automations in the Home app couldn’t be easier. To get you started, here are some ideas for automations you could cook up using the Home app …
When I arrive home, turn on the lights — but only after sunset.
Turn on the kitchen lights on weekdays at 6 a.m.
Turn on the fan in the bedroom when the bedroom lights are switched on.
Switch all lights on full brightness when the smoke detector detects smoke.
Turn on my garage lights when the motion sensor detects movement in the garage.
Of course, to fire off a varied range of home automation recipes, you’ll need a variety of accessories.
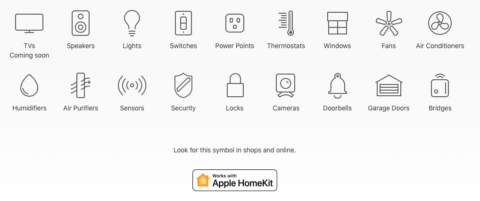
HomeKit accessories.
You can find out more about the HomeKit accessories available to purchase by visiting Apple’s website.