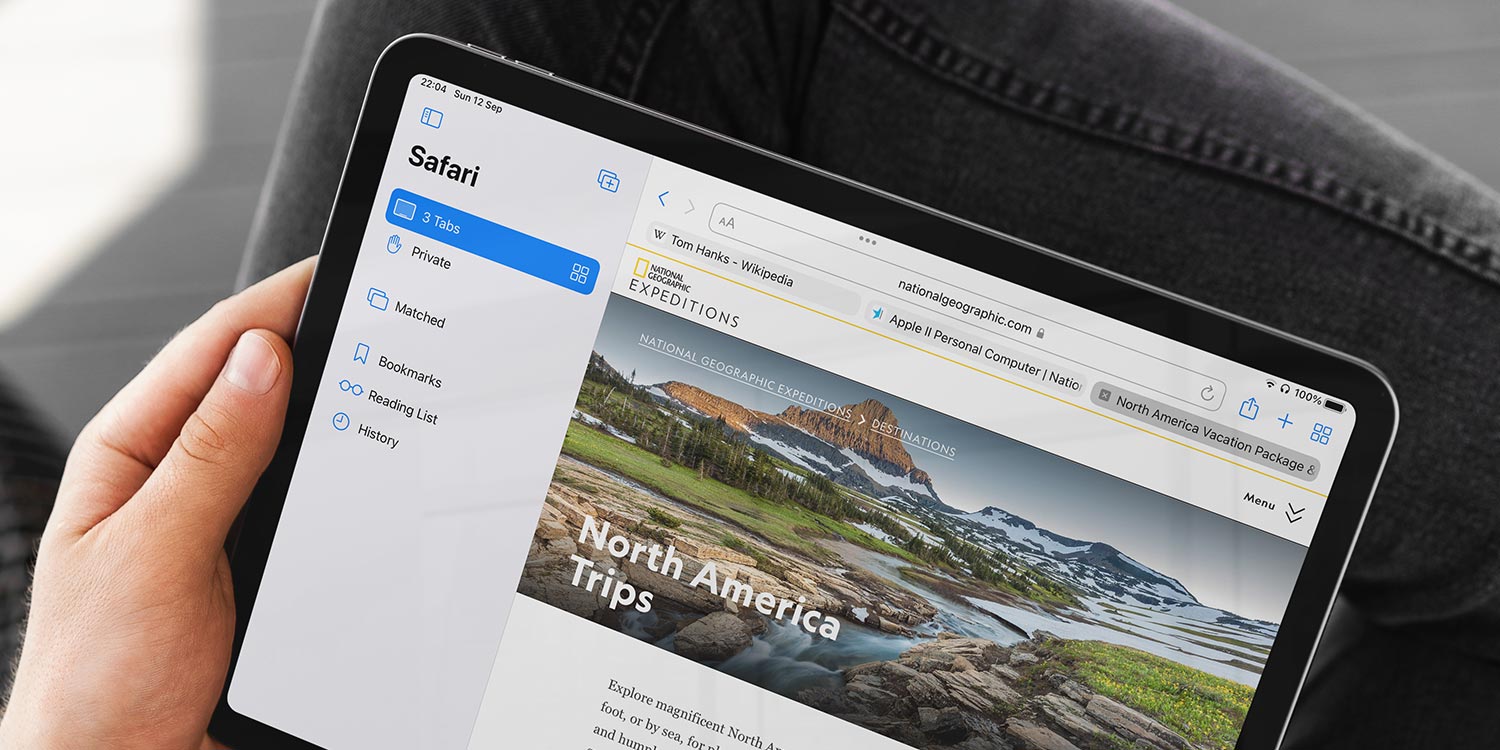There are big changes to Safari in iOS 15 – including the addition of Tab Groups. As you’d expect, this handy feature allows users to group tabs together – and guess what? There are loads of uses, including tips and tricks, for Tab Groups in iOS (and iPadOS) 15.
How to create a Tab Group
Creating a Tab Group is simple. Launch Safari and navigate to any web page. Then, tap the Tabs button (in the bottom-right), choose the Start Page icon, and select New Tab Group from 1 Tab. You’ll then be able to name your new tab group and your open Web page will be added to it. Any further new tabs you create will live here, unless you switch back to another group.
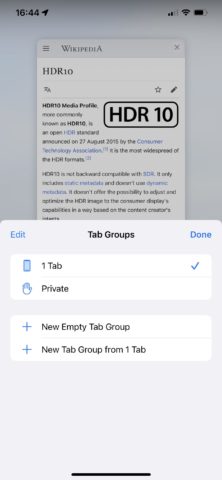
Creating a Tab Group.
Using Tab Groups on your iPhone or iPad
There are plenty of ways you can use Tab Groups on your iPhone or iPad. You might choose to keep track of your favorite websites or blogs using a dedicated Tab Group. Or, if you’re researching a topic – perhaps for school, or a purchase (like a new TV), you could use a Tab Group to collect links, reviews, or product roundups. Or maybe you just want to have one group for work and one for personal to keep your browsing easily segmented.
Rearranging Tab Groups
Rearranging Tab Groups couldn’t be easier – in the same tabs interface, press and drag on the arrange icon (three lines) alongside your tab groups move a group up or down. You can also rearrange tabs themselves by dragging the preview pane to a desired location.
Auto-arrange tabs
Once a Tab Group is up and running, you can auto-arrange tabs by long-pressing on a preview tile, choosing Arrange Tabs By, and selecting whichever option you prefer.
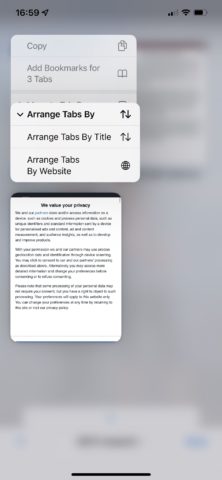
Auto-arrange.
Renaming Tab Groups
Don’t forget that you can rename a Tab Group by swiping your finger along the Tab Group icon to reveal the rename icon (which looks like a pencil). Tap it, and a pop-up interface allows you to choose a brand new name for your Tab Group.
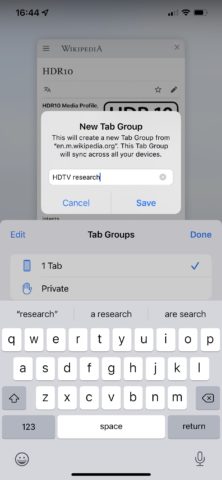
Renaming.
How to close all the tabs in a Tab Group
To close all the tabs in a Tab Group, load a Tab Group then long-press on the tabs icon in the bottom-right. Next, choose Close This Tab. You can also long-press on a tab’s preview tile and choose Close Other Tabs if you’d like to shut down everything else, but keep one tab open.
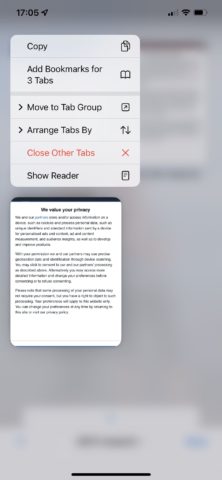
Closing tabs.
Of course, Tab Groups are only available on iOS and iPadOS 15. You can download the software update free of charge from the Settings app.