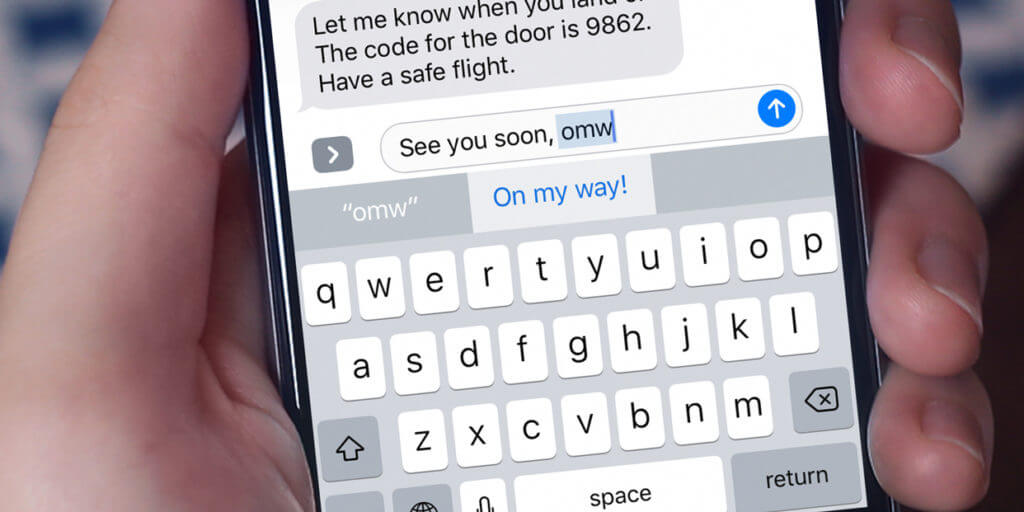Create shortcuts that expand to words, sentences, and even emoji
Typing on an iPhone can be laborious and fiddly, but you can speed it up using text replacements. These user-defined shortcuts instantly expand when typed , saving you tapping quite so many virtual keys.
Get started with text replacements
In Settings, go to General > Keyboard > Text Replacement. Tap the + button and you’ll see Phrase and Shortcut fields.
In Phrase, type the full text you want expanded, such as On my way! In Shortcut, define the trigger for that phrase, such as omw.
When typing a shortcut on your iPhone, the phrase will appear in the autocomplete bar.
Tap it to add the phrase to your document, or just continue typing – the next space you type will also automatically expand your phrase. If you don’t want this to happen, tap the leftmost option, which will leave your shortcut phrase unexpanded in the body of what you were typing.
Define a system
Shortcuts should be memorable – avoid convoluted, hard-to-remember triggers. But also don’t use shortcuts you’d type in normal text. For example, don’t have the shortcut email expand to your email address, because that would potentially happen every time you type the word.
Figure out a system that’s memorable, easy to implement, and won’t clash with normal text. Strings of words followed by two commas (something you’re unlikely to type accidentally) are a good bet – so you could use email,, in the case of the previous example.
Take things further
Text expansion can be used more creatively. Use it to more easily add hard-to-access symbols to documents or social network posts and, if you feel the need, a bunch of emoji in a row. You can have unicode musical notes or strings of stars expand from the likes of musicalnote,, and fivestars,,.
If you have the latest operating systems installed, note that your shortcuts should sync between your iOS and Mac devices. And on the Mac, you can even create multi-line phrases – in System Preferences > Keyboard > Text, paste content into With fields from apps such as TextEdit.