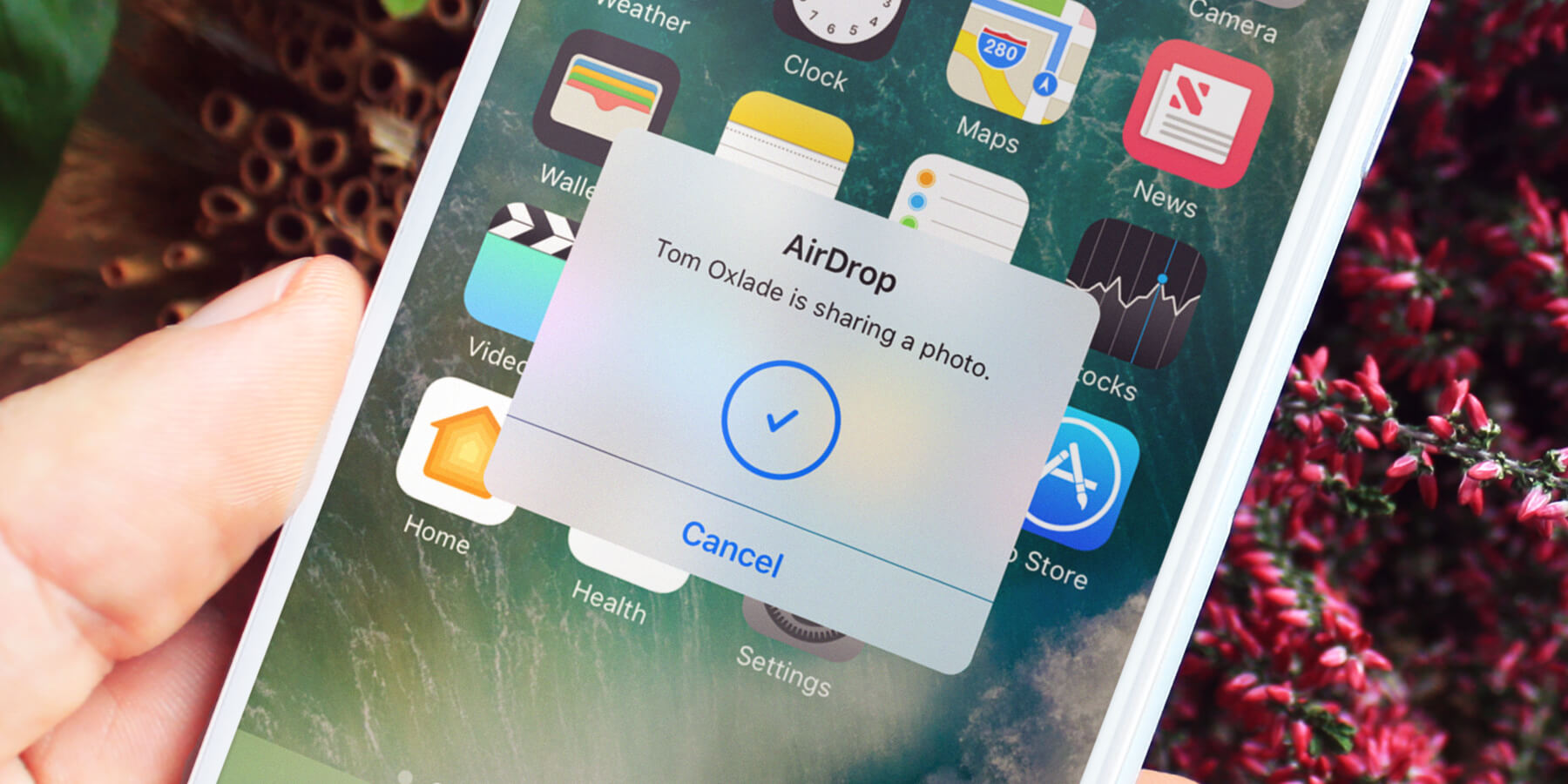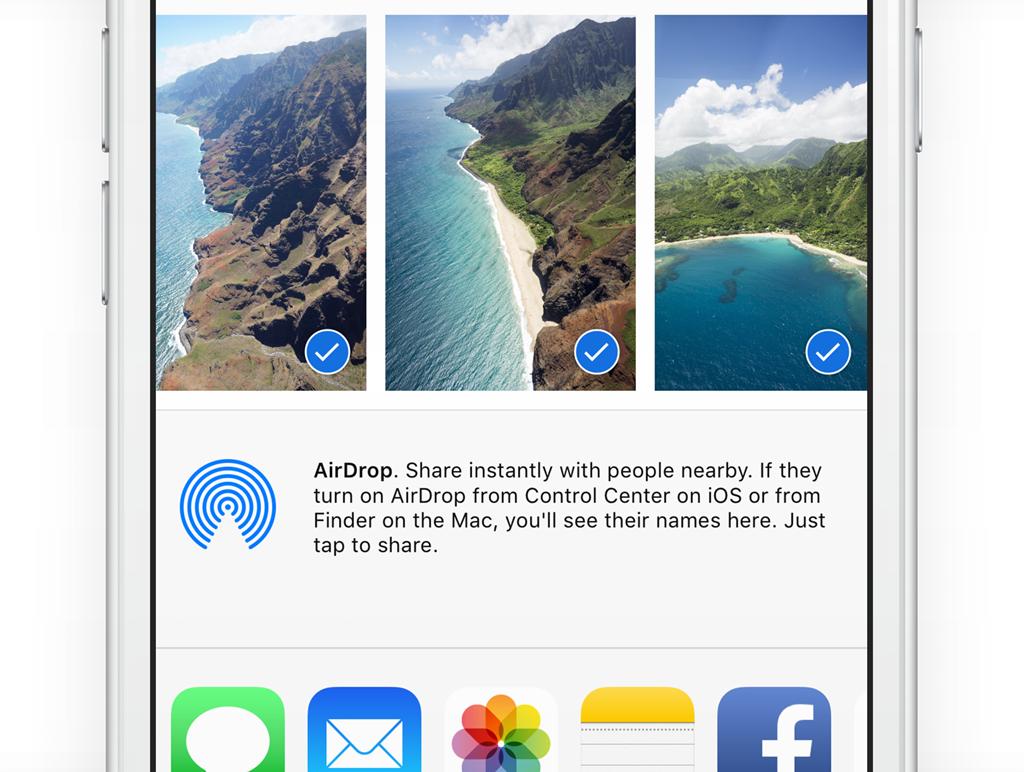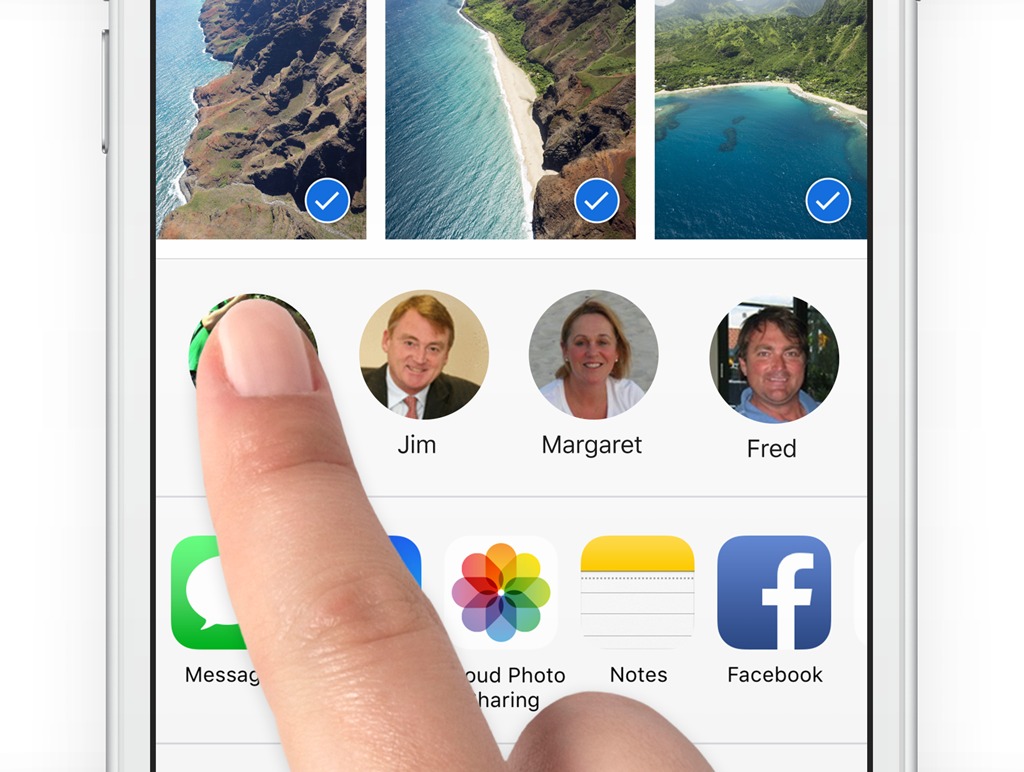You can share specific items including contacts, photos, maps, and more using AirDrop. This works with compatible iPad or iPhone devices when in close proximity to each other. While using a default app, like Photos, tap the share icon to find the AirDrop section.
Ask your intended recipient to enable AirDrop too by opening Settings, choosing General, and selecting AirDrop followed by the Everyone option.
In the same section of the Settings app, you can choose to receive AirDrops from Contacts Only if you want to be more secure.
Or, to disable AirDrop completely and save battery power, choose Receiving Off.
Proximity sharing
If you have iOS 17 or above, AirDrop is even better. Bringing two iPhones close together will initiate a contact swap via NameDrop, or start a SharePlay session, or share photos and files via AirDrop. It all depends on the context of what you have on screen at the time. Don’t worry, you’ll be able to confirm any actions before they go through.
These proximity-based sharing features are handy because they override your main AirDrop settings. That means even if you have sharing off or set to Contacts Only, this method will still work without fishing around in Settings. File transfers started via this method will continue over the internet, so if you’re sending something large, you don’t need to stay nearby to the other iPhone for AirDrop to work.