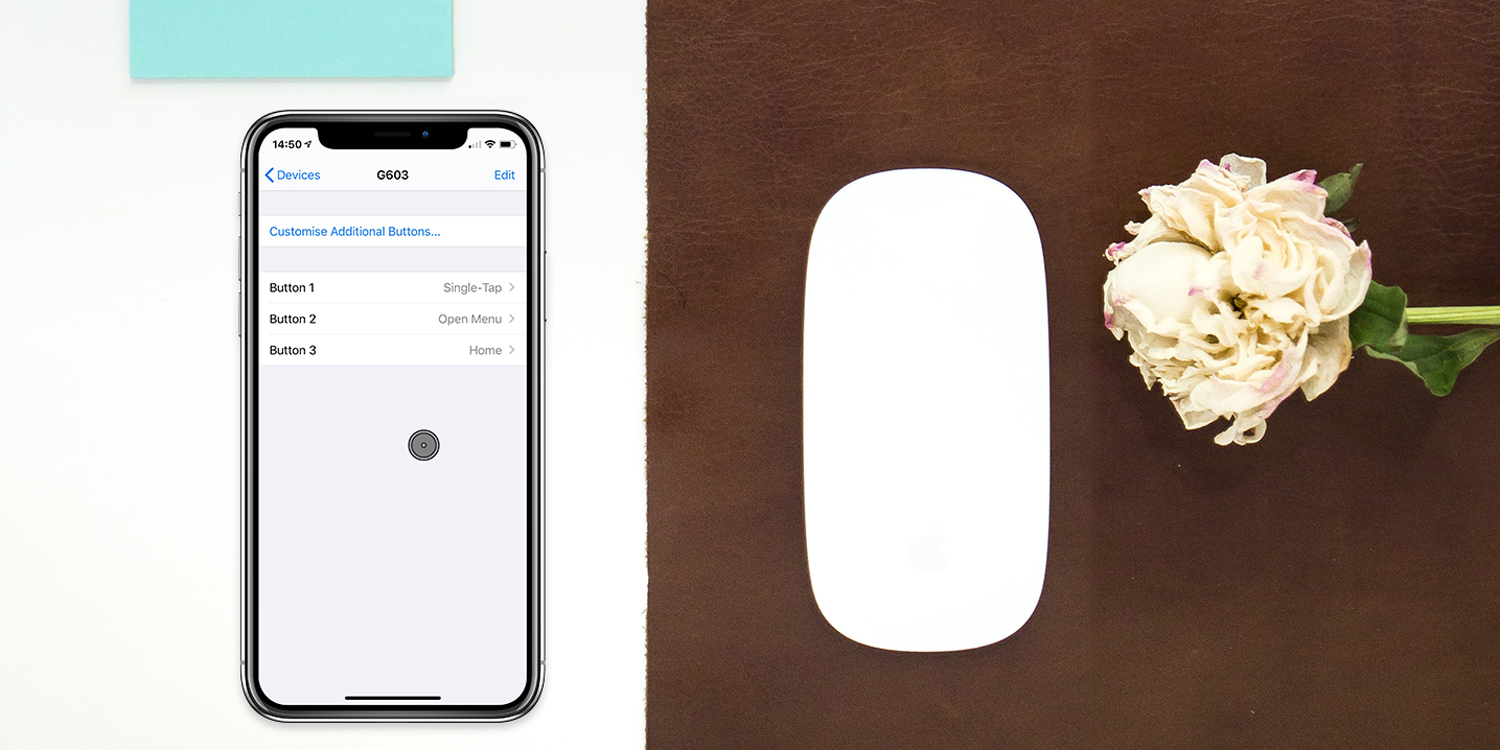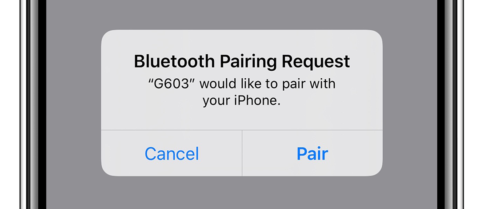iOS is designed as a touch-based interface, but in certain scenarios, it might be beneficial to switch to using a conventional mouse or trackpad to control your iOS device.
If you struggle with the touch interface, or need more precision for advanced tasks, this is a good solution. You’ll need a Bluetooth mouse or trackpad to try this out.
Open Settings > Accessibility > Touch > AssistiveTouch and flick the AssistiveTouch toggle to the On position.
Next, scroll down to the Pointer Devices section and tap Devices > Bluetooth Devices. While your device is searching, set your Bluetooth mouse or trackpad to do the same (which usually involves pressing and holding a Bluetooth button).
Tap Pair when asked, and your mouse will now be connected. You’ll note that a new circular cursor will have appeared, and can be manipulated with your mouse. Clicking will ‘tap’ on whatever’s underneath.
More control
You can now map additional functions to your mouse buttons by going to Settings > Accessibility > Touch > AssistiveTouch > Devices and tapping the device name. Select each of the three basic buttons to change the mapped function, or tap Customise Additional Buttons for any mouse side buttons.
Here, you can also adjust the tracking speed and pointer style – we’d recommend dialing down the pointer size to better replicate a computer interface.