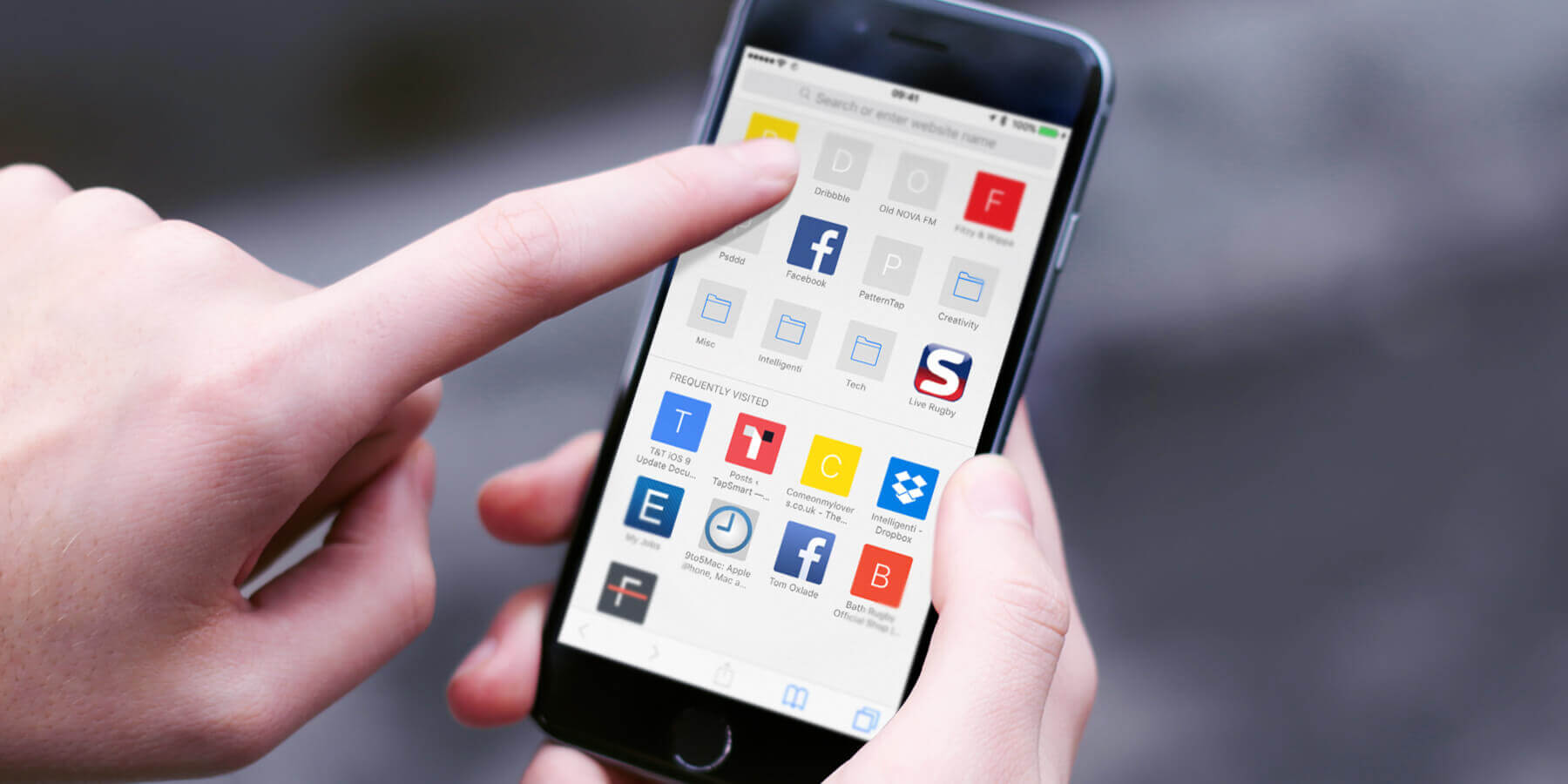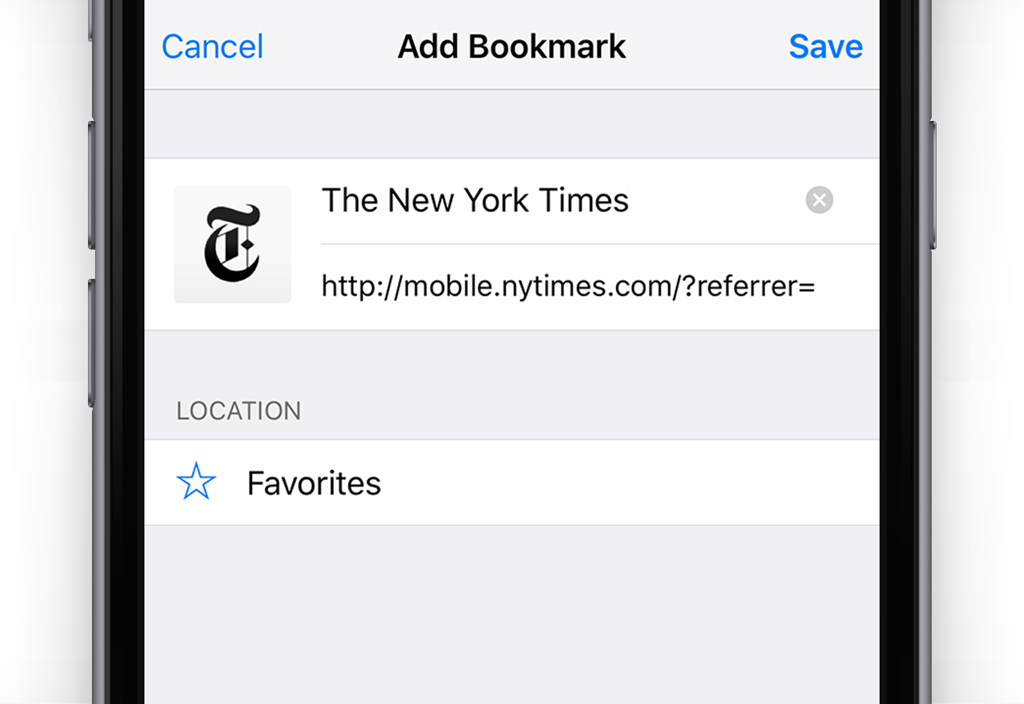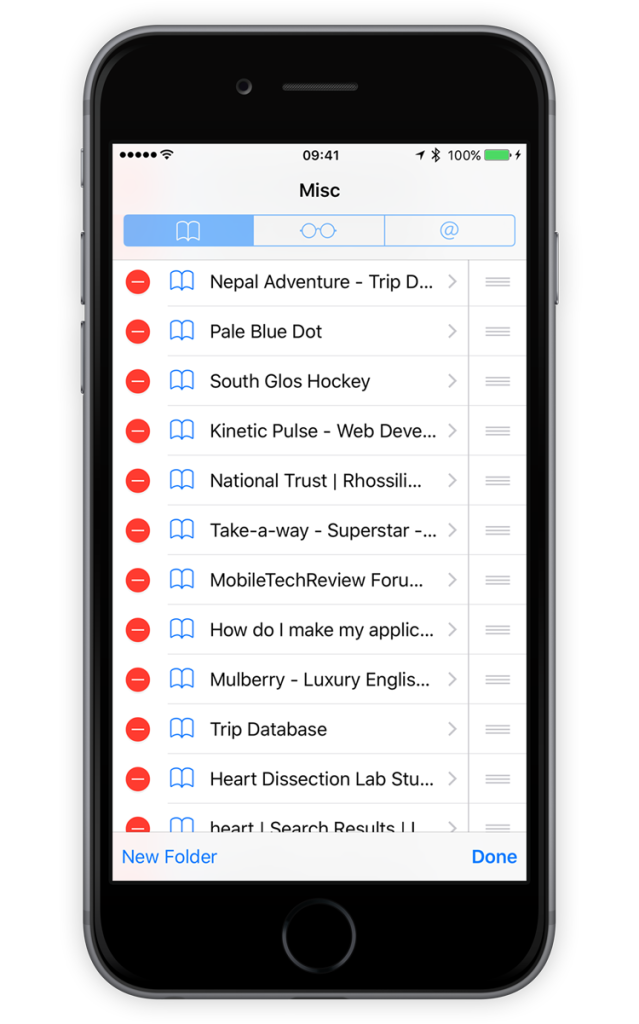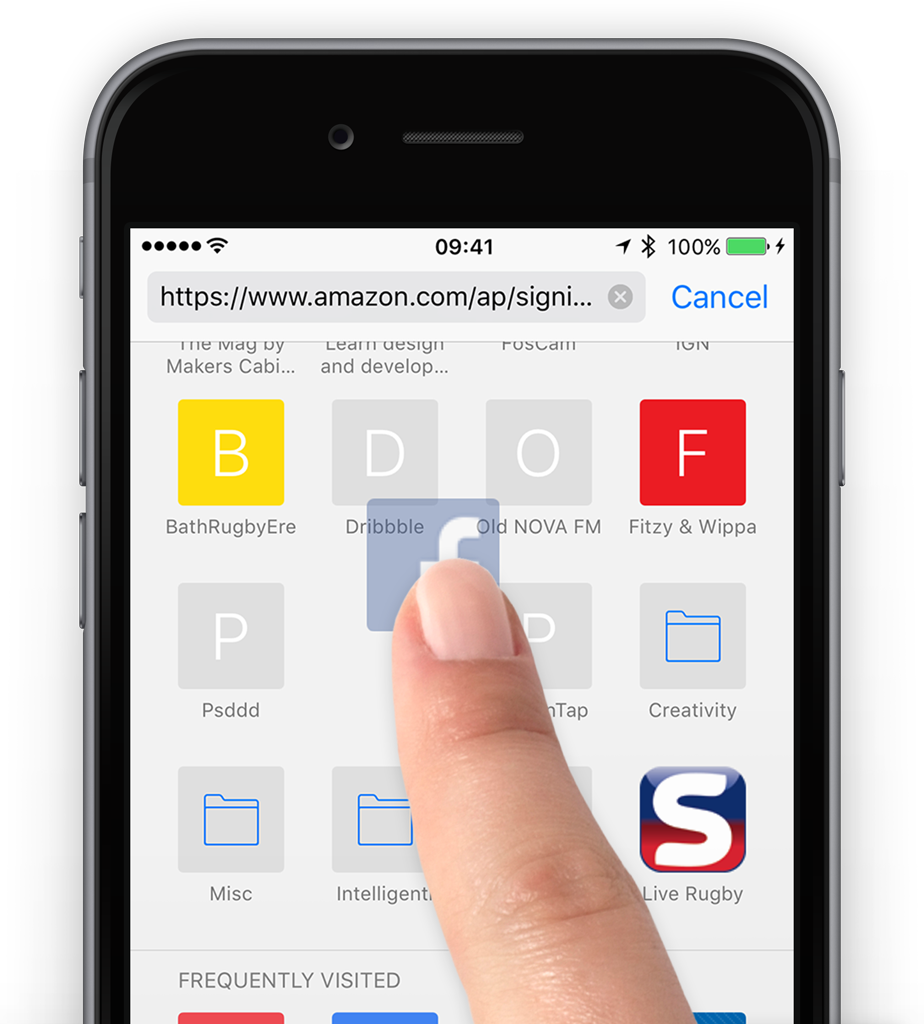Adding a page as a bookmark enables you to return to it quickly without having to remember the website address. To add a page to your bookmarks, tap the share icon followed by Add Bookmark.
The name of the page can then be edited, as well as the location it will be saved in. If you tap the Location option, you’ll find any folders you’ve created, as well as the Favorites section. Favorites are shown when a new tab is opened – adding a page here means it will be easily accessible.
To find all bookmarks, tap the bookmark icon and choose the page you want to visit.
Edit Bookmarks
Once several pages have been added as bookmarks, you may want to edit their location or remove them completely.
To remove one, open the bookmarks in Safari and tap the Edit option in the bottom right. From here, tap the minus icon followed by the Delete button.
To change a bookmark’s location, tap Edit and select a bookmark. Now you can choose the Location option and move to a different folder.
Change Favorites order
When opening a new tab or editing the address bar, you’re presented with Favorites. If you want to change the order, simply tap and hold any icon until a pop-up preview and menu appears. Continue to hold your finger and then drag the icon to where you want before letting go. The other icons will rearrange automatically to make space for it.
Delete pages from Favorites
To quickly delete pages from Favorites, tap and hold any of the icons until a pop-up menu appears, and then choose Delete.