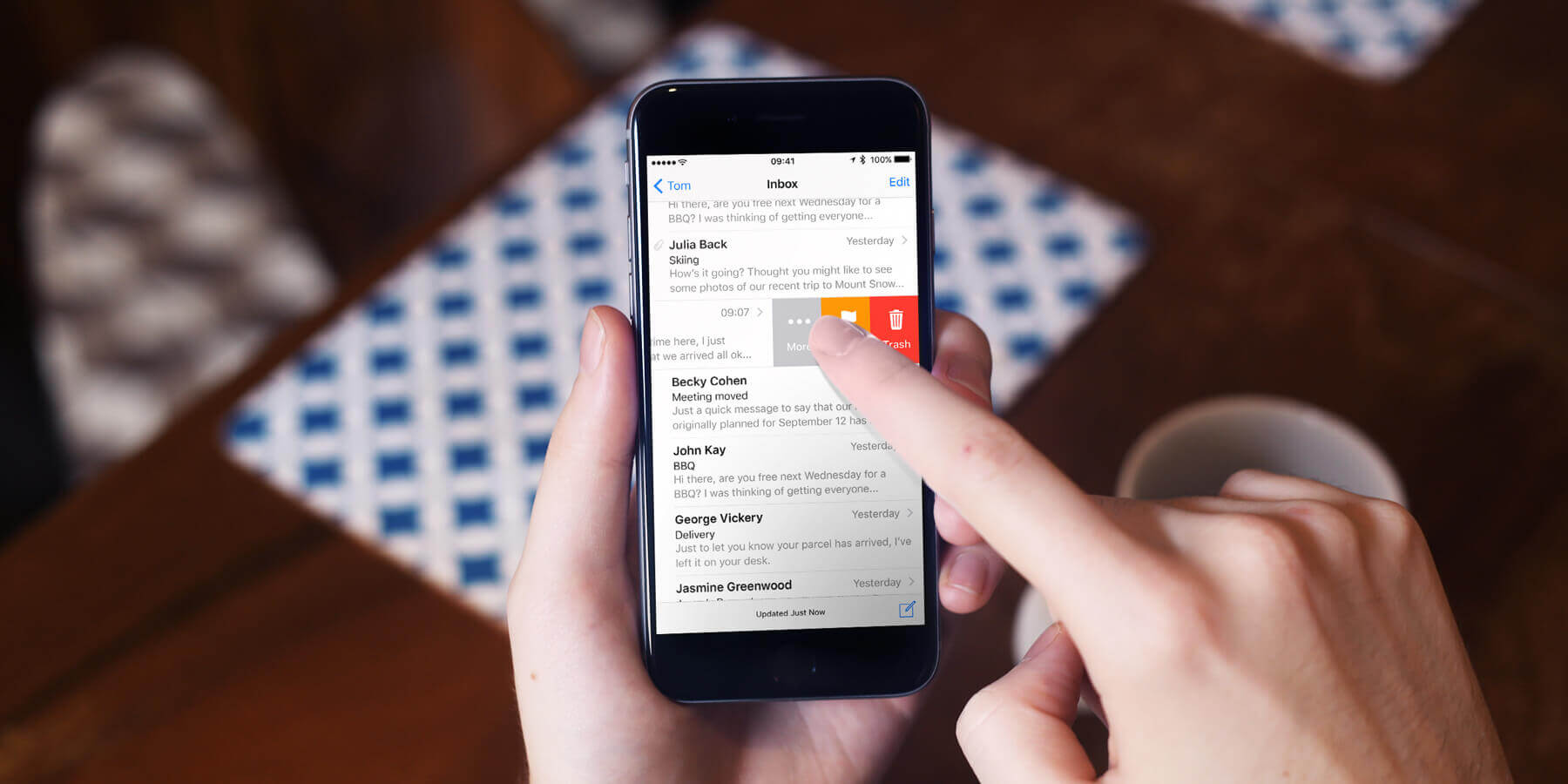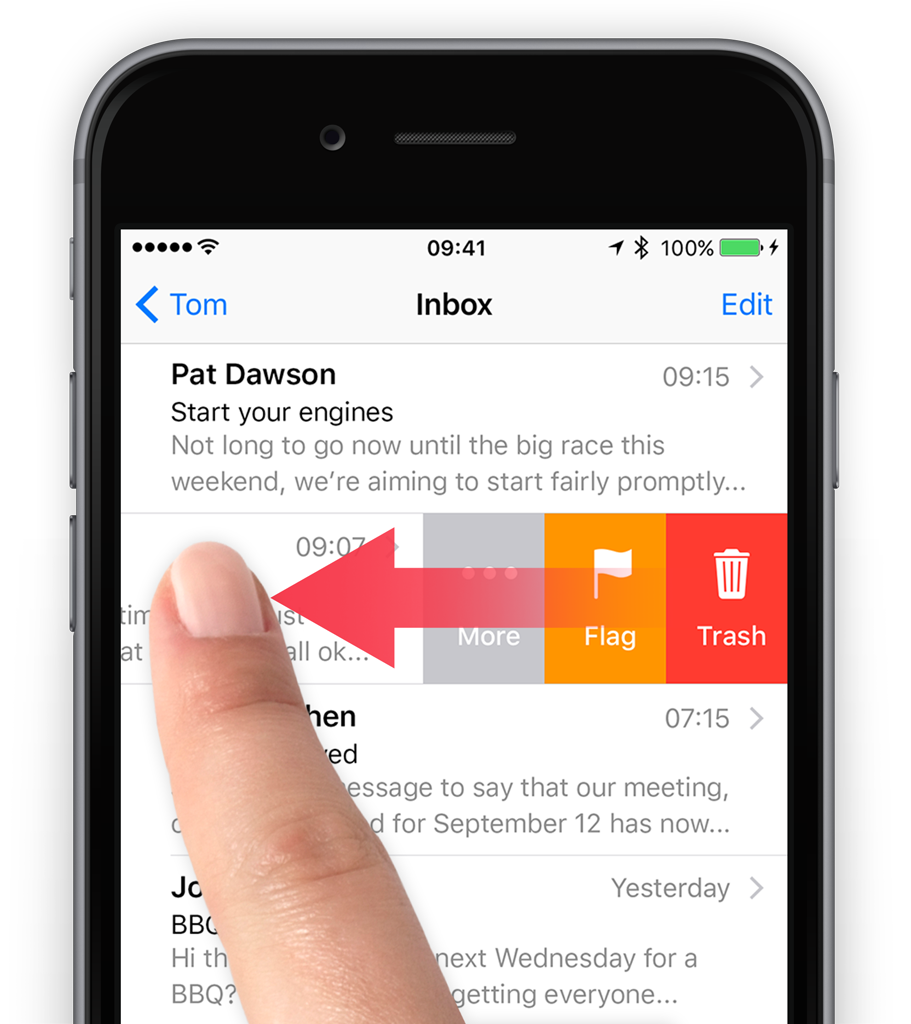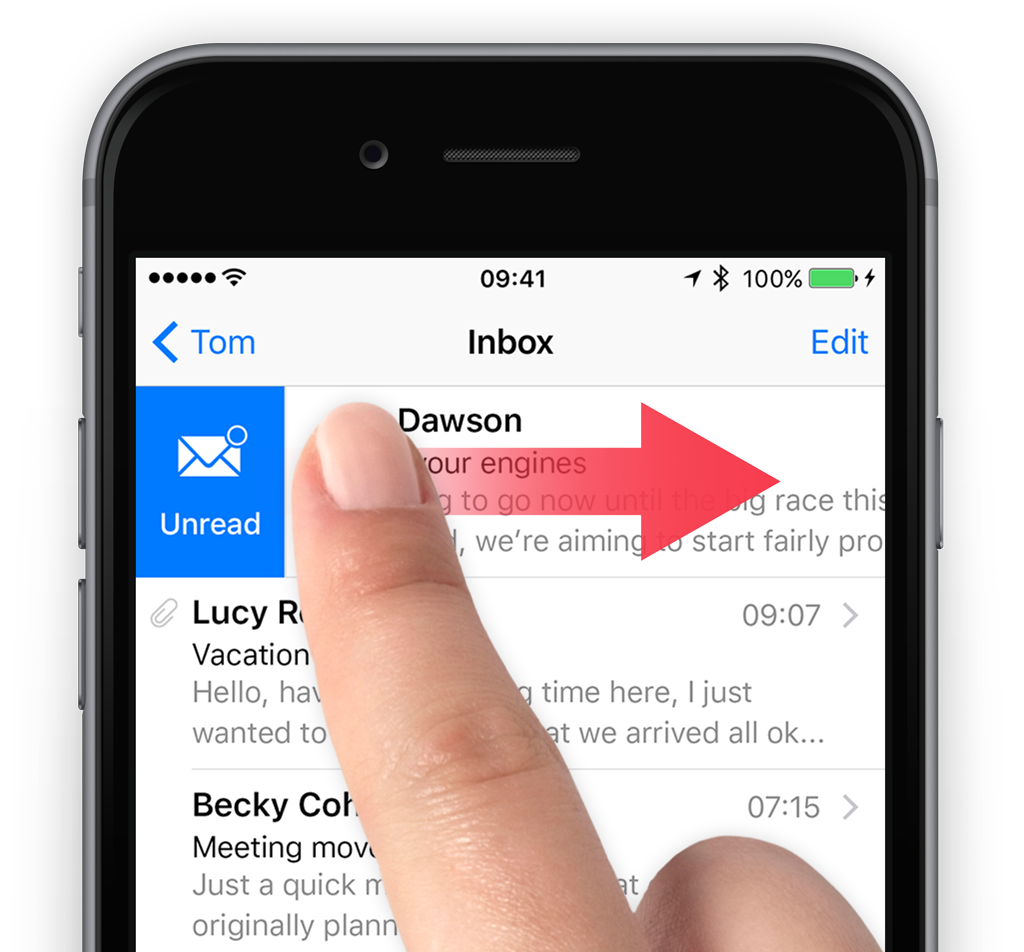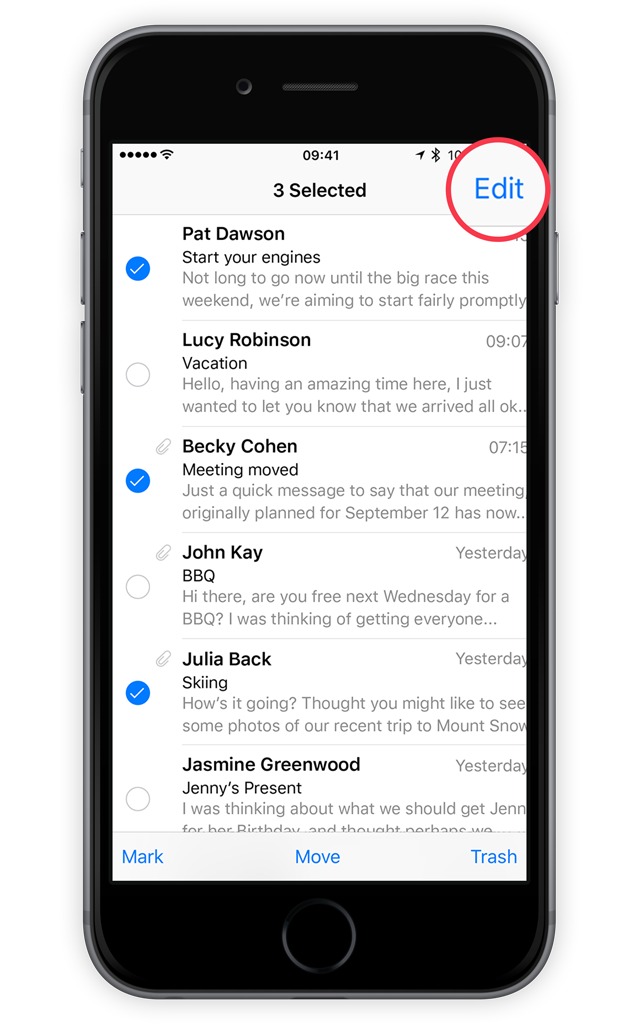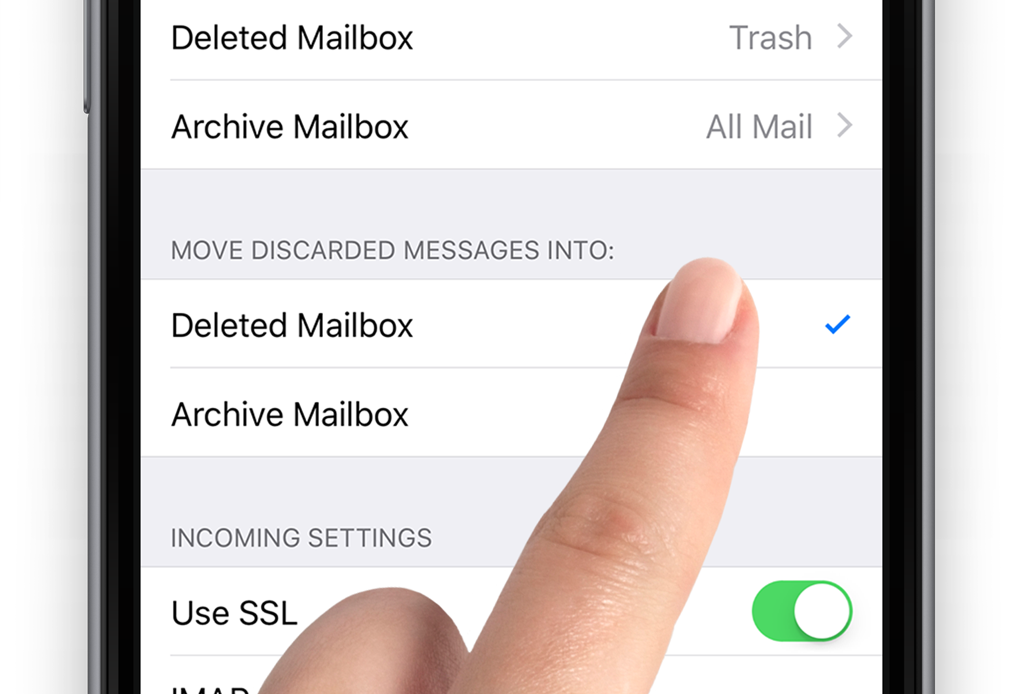It’s fast and easy to delete messages in the Inbox view.
Swipe the message in your Inbox across the whole screen from the right-hand side of the screen to the left. This removes it from your Inbox.
Swipe across only half of the screen to reveal options such as Flag and More. Tapping More lets you quickly reply, forward, move to Junk, and more.
If you swipe from left to right on a new email you will unveil the Read option. Keep swiping all the way across the screen without letting go to quickly mark it as read. Perform the same action on a read email to get the option to mark it as unread.
Delete multiple emails
To delete more than one email at a time, tap the Edit button while looking at your Inbox, then tap on the clear circles next to each email to select them. Finally, tap Delete at the bottom of the screen to remove them from your Inbox.
Sadly, Mail currently doesn’t allow users to delete ALL emails from an inbox. You have to select batches manually or see if your email provider offers a mass delete option.
If it says Archive instead of delete, keep reading…
Gmail quirks
If you’re using a GoogleMail (Gmail) account in Mail, by default it archives rather than deletes your email.
If you’d prefer to always delete messages, you can disable archiving from Settings then Mail and Accounts. Choose your Gmail account from the list provided, then again from the next view, followed by Advanced. Find the Move Discarded Message Into section and select Deleted Mailbox.