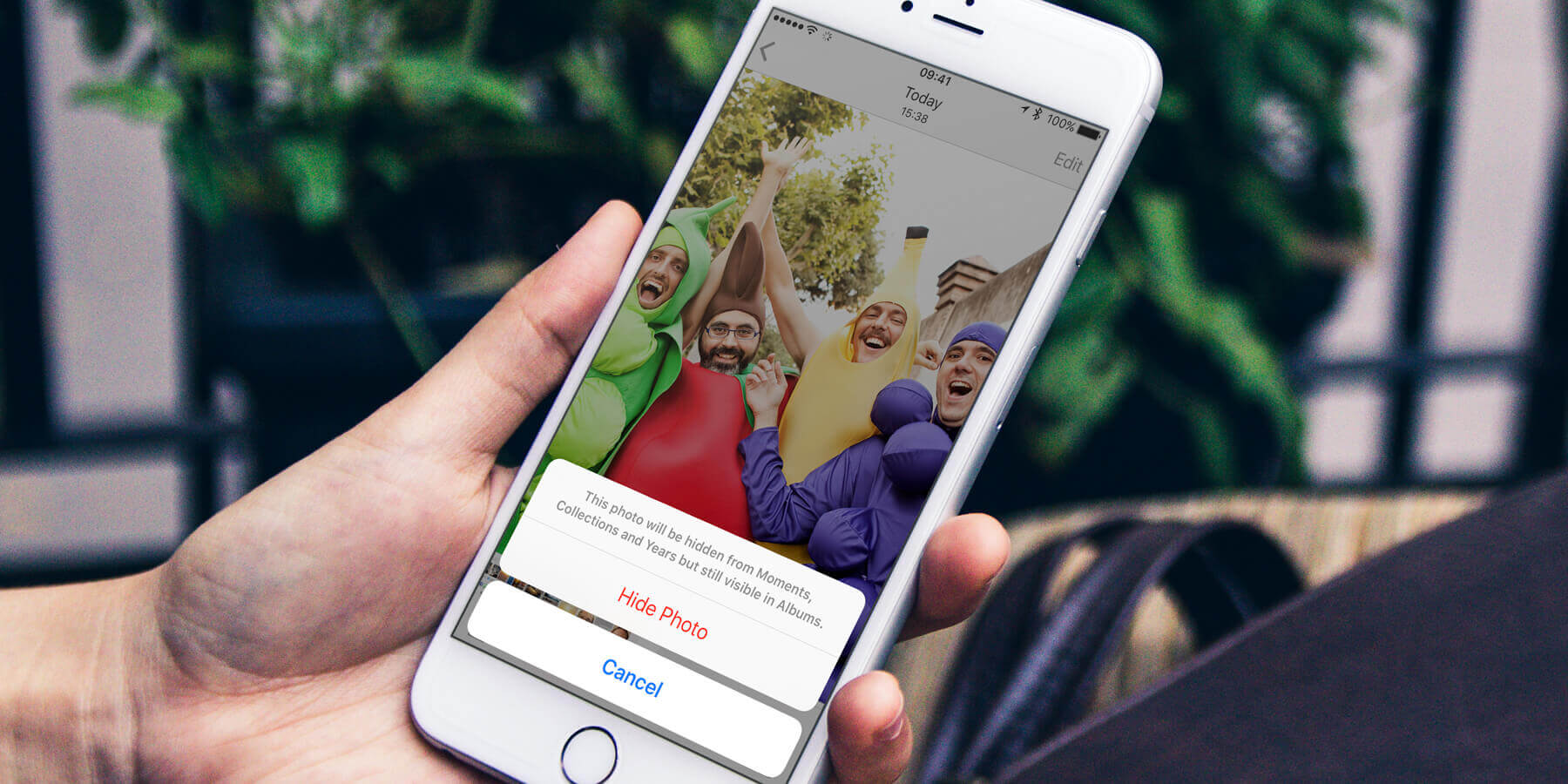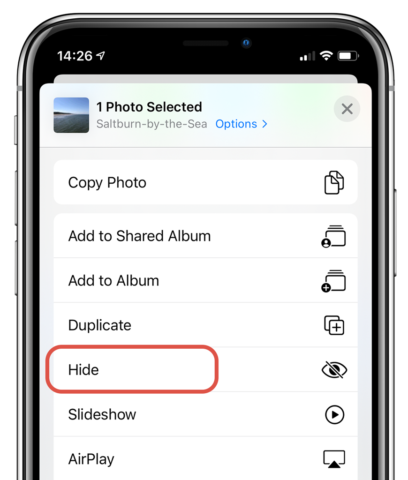Handing over your iPhone to show off holiday snaps can lead to embarrassment if a swipe in the wrong direction reveals too much. You can avoid this by hiding certain images from view.
When in the image thumbnail view, tap on the image that you want to hide. Then tap the menu button (three dots in the top left), and tap Hide. Confirm that you want it hidden and it will be moved to a new folder called Hidden.
To find it, tap Albums followed by Hidden. This is the only place you’ll be able to find hidden photos – they’ll be missing from the Camera Roll and all other albums.
To return the snap to its previous location, follow the same steps – tap on the thumbnail, tap the share button, then tap Unhide.
Note that for added security, from iOS 16 onwards you need to prove your identity to open the Hidden album, using Face ID or Touch ID.