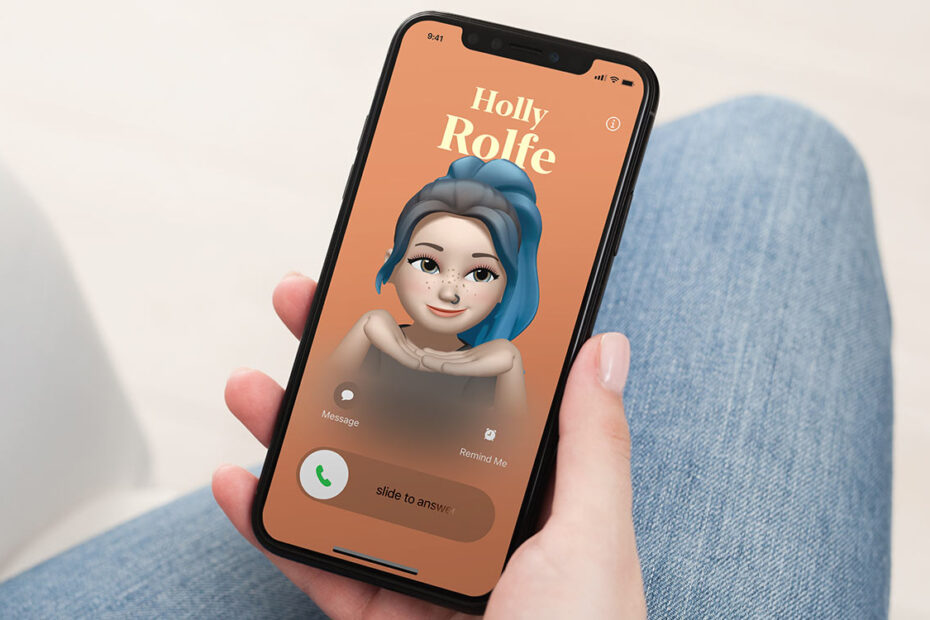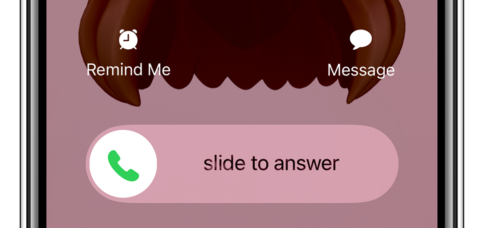It might seem simple, but it’s worth noting there are multiple ways to deal with an incoming phone call in iOS.
This one should be obvious. When a call comes in, you’ll see the name or number of the caller and two phone icons. Hit the green button to answer the call or the red one to decline it, which immediately sends the caller to voicemail.
![]()
![]()
If your device is locked when a call comes in, you won’t see those icons. Instead, you’ll have to swipe right where it says slide to answer. This is to avoid calls being accidentally picked up while the device is resting in your pocket or a bag.
If a second call comes in while you’re already on a call, you’ll be given three options: End & Accept hangs up your current call to answer the new one; Send to Voicemail retains the current call while prompting the second one to record a message; Hold & Accept puts the first caller on hold while you speak to the second caller.
Instant silence
If you tap the power button on your device, it will silence the ringtone without sending the caller straight to voicemail. Handy if you want to ignore the call without alerting the caller to the fact you saw it and declined them.
After silencing the call in this way, you can still answer it as usual if you change your mind. After the set number of rings, it will go to voicemail as usual.
Quick responses
Don’t rely on yourself to remember to return calls later – quickly send a text response, or set a reminder using the Remind Me or Message buttons on the call screen.
Remind Me lets you set up a reminder for later. Or choose Message to send a default text. You’ll get options such as “I’m on my way” and “Can I call you later?”
To change the default message options, open the Settings app, select Phone, then Respond with Text. Tap on any of the default entries to edit the text. This new phrase will then appear when you choose the Message option in the future.