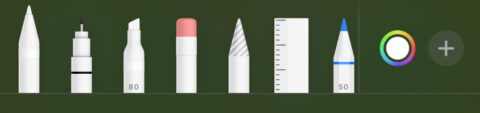When you take a screenshot, a small thumbnail will appear in the bottom left corner of your screen. This feature makes it easy to quickly draw onto a screenshot before saving or sharing it.
Simply tap the thumbnail, and then use the markup tools at the bottom of the screen to annotate the image. iOS 17 added several new pen types to the mix – you can swipe left and right to see them all.
You can adjust the darkness and thickness of each of these implements by tapping the individual tools, and the color by tapping the colored circles to the right.
One of the pens – with the grey stripes – is not a pen at all, but rather a selection tool, similar to the lasso tool found in many editing apps. Draw around your markings with this, and you can touch and drag the selected area to another part of the screenshot.
Tap the + button to add objects onto the image. You can choose between stickers, text, shapes, and any signatures you have saved to your Apple ID. (To save a new one, press Add Signature followed by Add or Remove Signature). Once you’ve added an object, simply press and drag to move it around, and use the blue ‘handles’ in each corner to resize it. A two-finger swipe allows you to rotate the object.
At the top of the screen you can find Done, Undo, and Redo buttons, a Trash button, and also a Share icon. You can save your screenshot by tapping Done or by using the Share icon.
Markup documents
These tools aren’t just for screenshots – you can annotate other files too. To do so, open up a document on your device – perhaps an emailed PDF, or a document you have lying around in Files. iOS 17 even lets you markup PDFs in the Notes app.
Then tap the markup icon in the top right corner, use your finger to make quick notes or add pointers, then tap Done when you’ve finished.