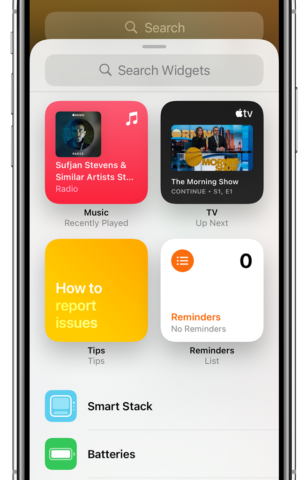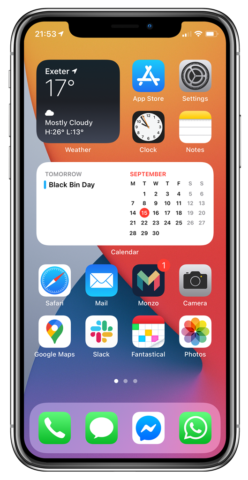Widgets are everywhere on iPhone, providing quick access to relevant daily information.
To access the main widget view, simply swipe from left to right from the Home Screen or Lock Screen. It’s even accessible when your device is locked, though some information may be blocked for privacy reasons.
The default view shows widgets from a bunch of stock iOS apps arranged in a grid formation. Thankfully the widget view is completely customizable, and you can add and delete widgets to your liking.
Customization
Custom widgets allow you to quickly view information from third-party apps, even if the apps aren’t running. Swipe down to the bottom of the widget view and tap Edit.
You’ll see your widgets enter jiggle mode – similar to how your apps jiggle when you rearrange them. Here, you can remove widgets with the “–” icon and rearrange their order by touching and dragging.
Tap the “+” button in the top left and you can add more from the Widget Gallery. You’ll be given a selection of compatible widgets from your installed apps. Choose one, swipe left or right to pick from three different widget sizes, and then press Add Widget.
Add to Home Screen
iOS 14 added the ability to dock widgets to your Home Screen. To do so, first enter Edit mode as described above. Alternatively, you can long-press an app to enter ‘jiggle mode’ and tap the + button in the top left to access a list of all widgets.
Press and hold on a widget to pick it up, then drag it to the right of the display until the Home Screen appears. Drop it wherever you like – your existing app icons will dutifully move out of the way.
Pro tip: it can help to “pick up” a widget with one hand and swipe to navigate through your Home Screens with the other.
Widget stacks
The Smart Stack is a widget carousel that intelligently flips between different widgets according to your habits and needs.
To use it, bring up the Widget Gallery by pressing and holding below the widgets on the Today View, then tapping the + button. Scroll down and tap Smart Stack, and scroll left and right to select between the two different sizes. Tap Add Widget and position it as you’d like.
Once Smart Stack has been added, you can manually scroll between the available views by swiping up and down on the widget itself. To reorder the available widgets, touch and hold the Smart Stack and press Edit Stack. Drag the handles to the right of each widget to move them around.