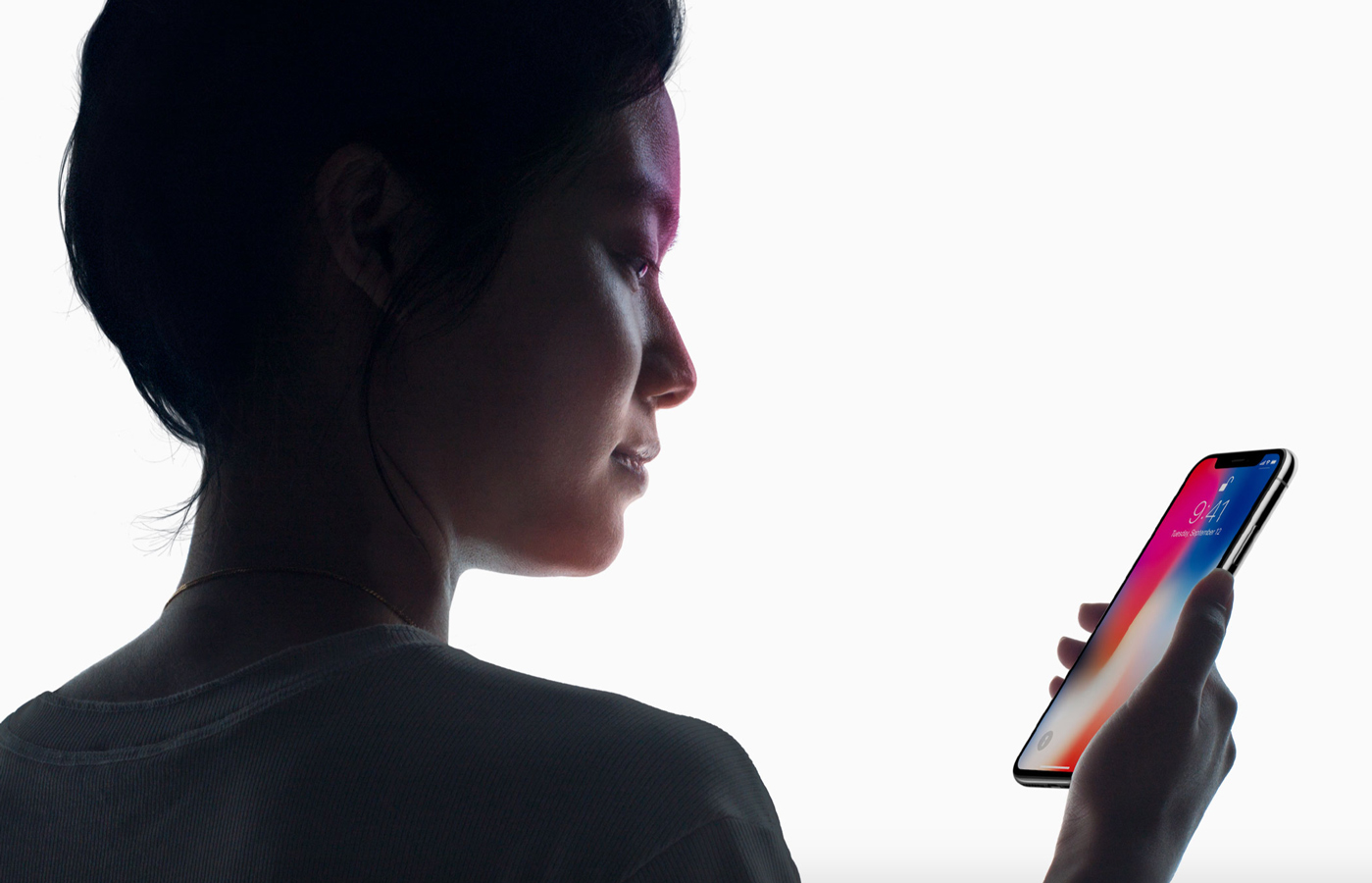Apple’s iOS 12 first added Face ID, and more recently iOS 13 brought even more enhancements. Notable by its absence in both updates, however – and even missing in the upcoming iOS 14 – is the ability to set up multiple users for Face ID.
That said, there is a workaround of sorts on the table. You can set up an ‘alternative appearance’ in Face ID.
So what exactly does this mean, and how do you achieve it? And perhaps more importantly, can you use it to grant a second person access to your device?
Alternative facts
Face ID does a reasonably good job of recognizing you, even when you obscure some of your facial features. It can swiftly learn to see through hats, sunglasses and facial hair.
But what if you’re the kind of person who radically transforms your appearance of an evening, or as part of your job? This is where the facility to ‘set up an alternative appearance’ comes in.
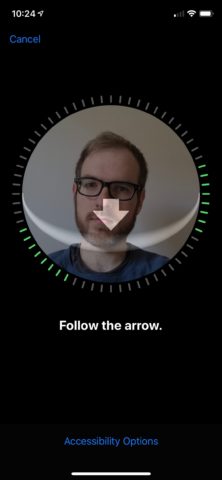
Think of this as equivalent to adding a second fingerprint in the old Touch ID system. It’s a way to grant extra flexibility to your biometric security options.
It’s arguably even easier to achieve than Apple’s fingerprint adding facility, too. But we’ll come to that in a bit.
Can you add a second person to Face ID?
One natural question to emerge from this is: can you use this alternative appearance system to grant a completely different person access to your iPhone?
The answer to that is an unequivocal yes. Apple might not have intended it to fulfill this function, but adding an alternative appearance serves perfectly well to add a partner or trusted family member to your iPhone’s Face ID authentication system.
That’s what a lot of people use that additional fingerprint facility in Touch ID to do, after all. It’s hard enough remembering your own passcode, let alone someone else’s!
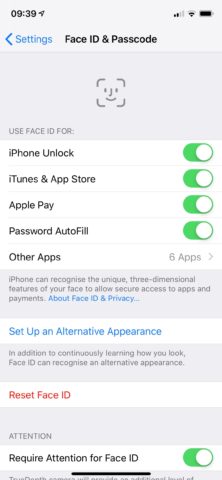
How to add an ‘alternative appearance’
Whether you’re setting a true alternative appearance or adding a family member to your iPhone’s Face ID authentication roster, it’s extremely simple to do.
1. Head into Settings > Face ID & Passcode and select Set Up an Alternative Appearance.
2. Tap Get Started, and follow the instructions to scan the alternative appearance in. As when you first set up Face ID, this involves two rounds of rotating your face slowly for around 10 seconds.
3. If you want to change the second appearance/person at any point, you’ll need to Reset Face ID and go through the whole process of re-scanning both your face in addition to the alternative.
We’re hoping Apple will add multi-user support at some stage in the future, but until then this is your best bet when it comes to allowing multiple faces to unlock a single device!