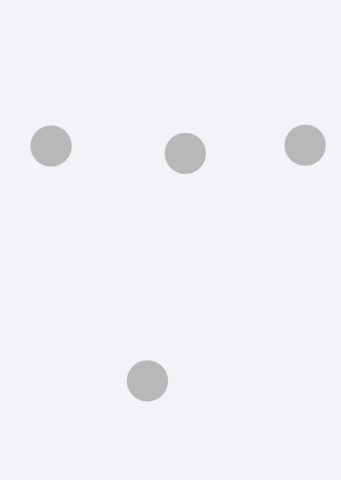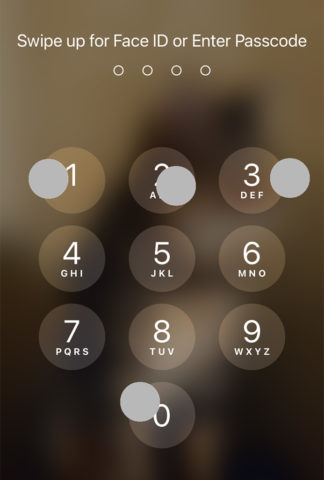Did you know you can teach your iPhone to unlock itself using your voice?
For those of us that use Face ID to unlock our phones, doing so in certain situations – like wearing a face mask – can be a bit of a pain. But there’s a sneaky workaround: hidden in amongst Apple’s Accessibility settings, you can set custom voice commands to complete simple tasks.
Essentially, you’re teaching your iPhone to tap out the digits of your passcode for you when you speak a chosen command phrase. Here’s how to set it up.
Go to Settings > Accessibility > Voice Control and make sure it’s switched on. To create a new gesture, tap Customize Commands > Custom > Create New Command…
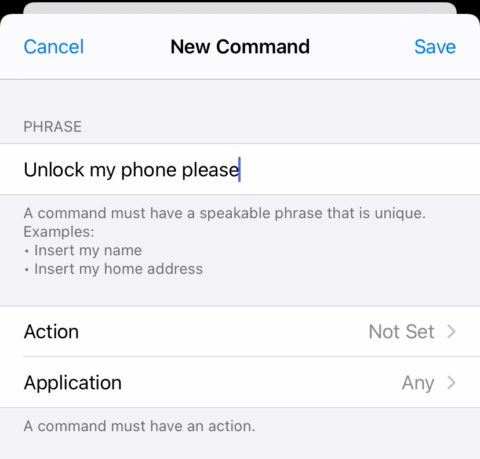
Here you can set the word or phrase you’d like to use to unlock your phone. It’s worth noting that this command will work with anyone’s voice – unlike the Hey Siri command, which listens out for your voice specifically.
This is where it could be beneficial to set the command as a more complex phrase than just ‘unlock’ for added security – make it something that’s hard to guess.
Next, tap on Action > Run Custom Gesture. At this point you’ll need guess where the digits of your passcode sit on the screen, and tap the spaces in the correct order. This teaches the device where to “tap” when you trigger the gesture.
Pro tip: load up the lock screen passcode for reference and leave your fingers hovering above the relevant digits before dialing in the gesture. And though this trick is technically possible with a long alphanumeric password, we found it much less fiddly to achieve with a standard 4 or 6 digit passcode.
Once done, tap Stop in the bottom right hand corner to end the gesture recording, and Save in the top right to complete.
Go back to your New Command and save it. The command will now be listed under Custom, which you can go in and edit if it doesn’t quite work after the first try.
You do have to get your phone to the passcode screen first by swiping up from the Lock Screen, otherwise the gesture won’t have any effect. When the digits appear, simply speak your word or phrase and watch as it taps out your passcode and unlocks!
Keep in mind that turning on Voice Control does mean that your microphone is on and listening out for any voice commands. You’ll see a blue microphone icon in the top left hand corner of your phone screen whenever Voice Control is active.
At the bottom of the Voice Control settings you can turn on Attention Aware which will turn the microphone on and off when you look at/look away from your iPhone. You can also ask Siri to ‘wake up’ Voice Control, which is a good compromise if you don’t want the microphone on permanently.