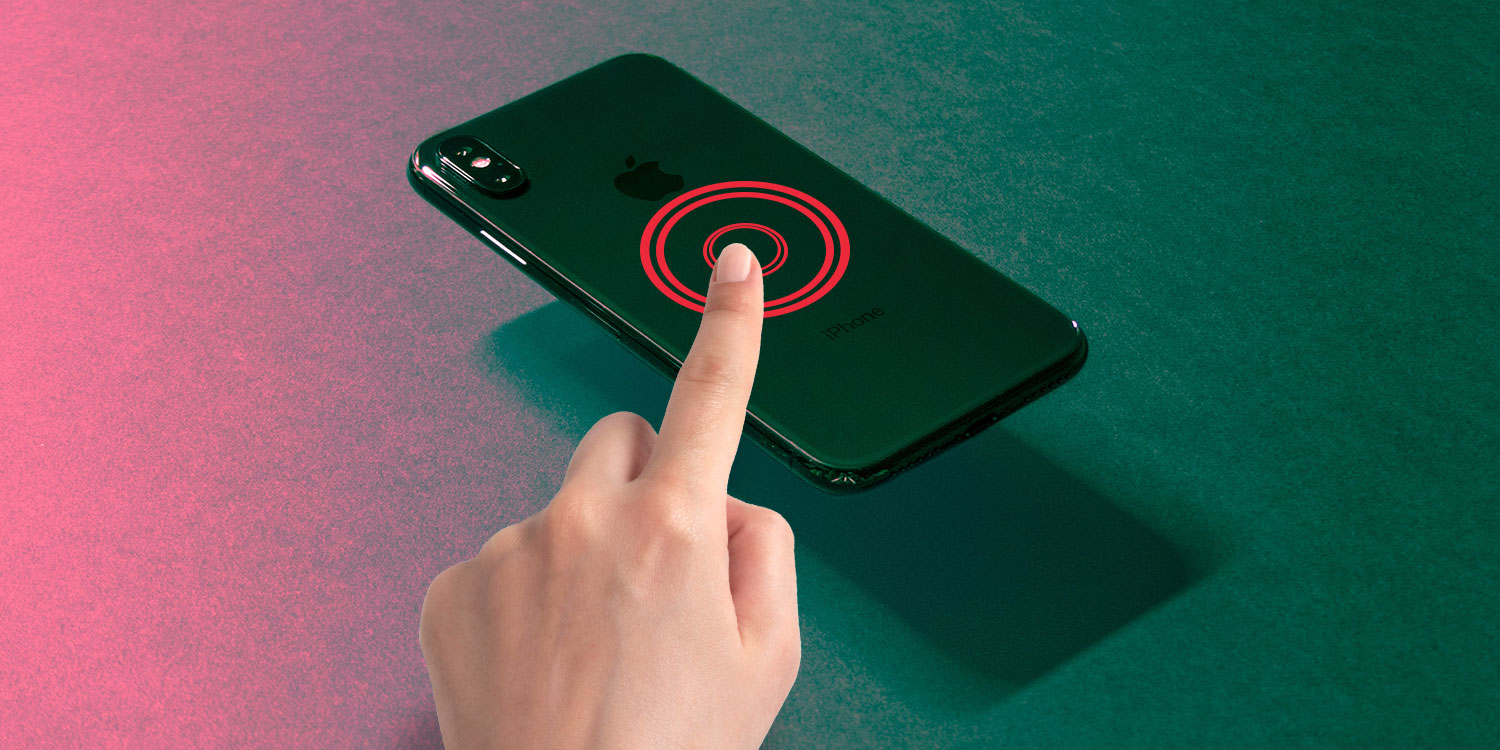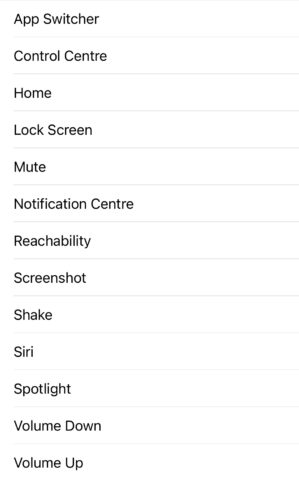Did you know there’s a button on the back of your iPhone? Well, kinda.
You won’t see a button there, but it’s possible to control iOS by simply tapping the back of the device. You can assign almost any action you can think of and trigger it with a double or triple tap, as if by magic. It even works through a case.
Let me explain.
What is Back Tap?
Back Tap is an Accessibility feature that Apple introduced a few years back with iOS 14. While it’s intended to help those with physical disabilities, it has potential applications for pretty much everyone.
With Back Tap you can assign favored apps, interface commands, accessibility functions, or even custom shortcuts to physical taps on the back of the phone.
How to use it
Head into Settings > Accessibility > Touch and scroll all the down to Back Tap.
You’ll be confronted by two options: Double Tap and Triple Tap, both of which will be set to None by default.
Select either one of these options and scroll through all of the System, Accessibility, Scroll Gestures, and Shortcuts available to you. Pick whatever you’d find most useful and the function will be bound to that tap command.
Now exit the menu and do the same for the other Back Tap shortcut. From now on, you can initiate your chosen actions by quickly tapping two or three times on the back of the device.
What is Back Tap useful for?
Using a Back Tap command is potentially much quicker and more intuitive than unlocking your iPhone and identifying the appropriate function in the usual manner. It can also replicate common gestures and inputs that you find fiddly, awkward, or even impossible to execute.
For example, you might find it difficult to use the swipe gestures to return Home or to bring up the App Switcher. Assign them to a double and triple tap respectively, and let your holding forefinger do all the work.
Taking screenshots the normal way can be a tricky business, especially if you’ve limited dexterity. But assign it to a Back Tap, and you’ll mitigate those troubles forever.
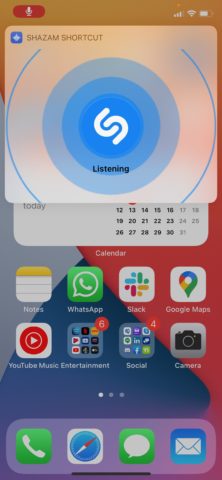
You’ll also find that any shortcuts you’ve set up in the Shortcuts app are available for the Back Tap treatment. I’ve attributed the Shazam shortcut to a double tap, so we can quickly and discretely find out the name of a song.
Using Shortcuts and a bit of creativity, Back Tap has the potential to initiate a frankly dizzying range of command combinations. Our advice is to experiment!