With just a few taps, any snap can resemble a hand-crafted illustration
Many filter apps quickly transform a photo into something resembling a hand-drawn image. Vectornator (free) is different, through giving you plenty of control over output.
That’s because it’s a full-fledged vector illustration app. But even if you’ve never used such a product before, you can get great results from Vectornator in minutes.
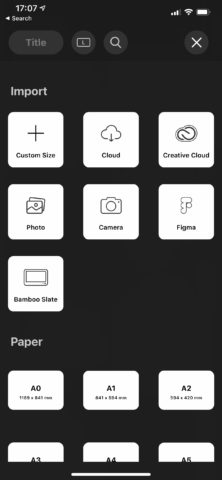
Launch the app and blaze through its set up. If on an iPhone, select the Zoomed interface, and choose Illustration for your use-case. Tap + to create a new document, and Photo from the import options.
When the Photos panel appears, select a picture — something with plenty of contrast and strong lines should work well. Allow Vectornator access to your photos if it asks.
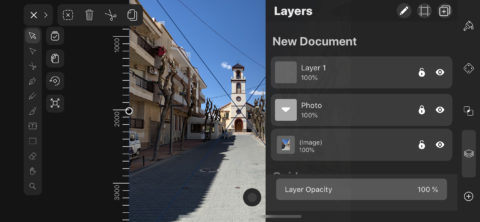
Select the Layers panel (its icon resembles a stack of squares). On iPhone, you must first tap ^ if your device is in portrait orientation.
Tap the Photo layer’s icon to expand it, and then select the image layer beneath (which Vectornator may have automatically named, if it recognizes the subject matter).
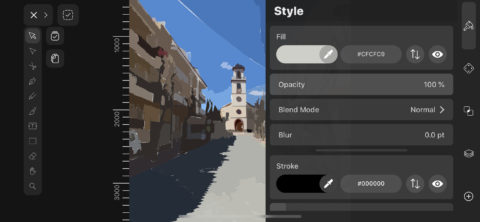
Switch to the Style pane (it has a paintbrush icon) and tap Auto Trace. Your photo will within seconds be reworked.
If the result isn’t detailed enough, use the undo command in the menu at the top left (> expands it), and go through the above process again, but this time increase the Max Number of Paths value.
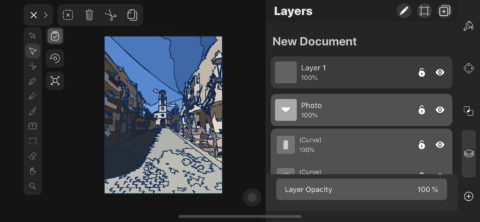
You can also add lines around each of the color blocks Vectornator creates, to give it a rotoscoped feel. Head back to the Layers panel and unlock the Photo layer by tapping the padlock. Pinch-zoom your document to make it small on the screen. Choose the selection tool (the triangular arrow, second one down in the toolbar), and tap the tick. Then drag across your image until everything is selected.
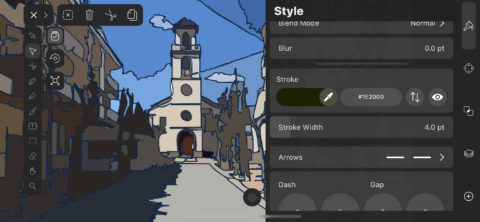
In the Style panel, tap the well under Stroke and choose black for your stroke color. Experiment with the Stroke Width setting to create something that looks suitably illustrative. (You can zoom back in again when doing this.)
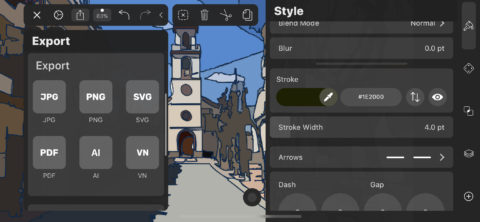
Once you’re happy, use the share button in the top-left toolbar to export your image.

