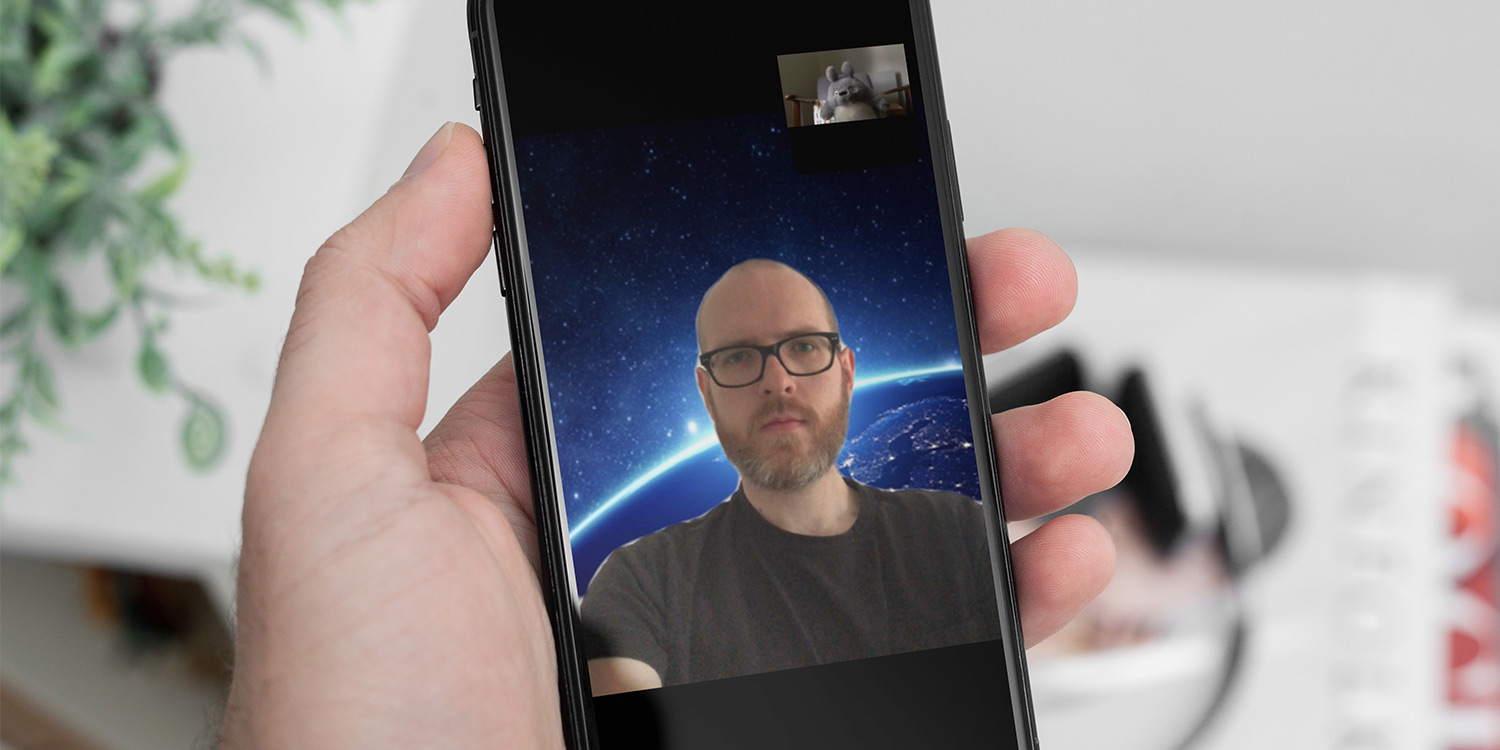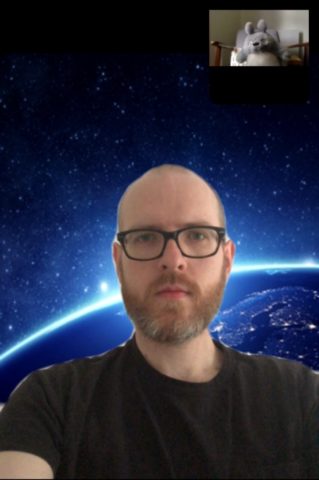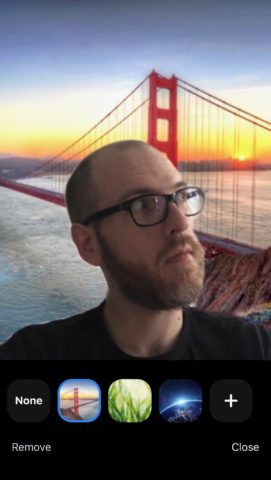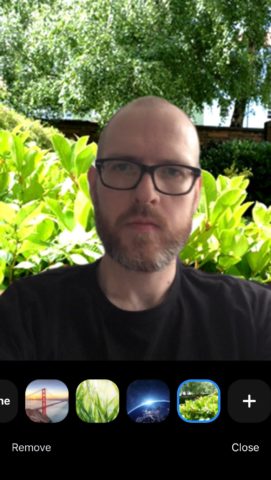If you’ve been conducting any business or family get-togethers remotely since the start of the year, then you’ll probably be familiar with Zoom.
Despite some lingering question marks over security, this free video calling app has become the go-to service for conference video calls, with robust support for 100-member link-ups and an extensive suite of options.
The most visually exciting of those options is the ability to set up a virtual background, potentially turning your messy spare room into sunny San Francisco or even a spacecraft in low orbit. Assuming you’ve installed Zoom (it’s free), here’s how you set up virtual backgrounds on iPhone and iPad.
Enter a meeting
To set up a virtual background, you’ll first need to enter a meeting. It doesn’t matter if you’re setting one up (in which case you’ll need to sign up) or simply joining (no sign-up required).
Once you’re in, head to the options bar (at the bottom of the screen on iPhone or at top on iPad) and hit More > Virtual Background.
Choose a generic background
Once you’ve granted any camera permissions that pop up, you’ll be presented with a full-screen view of yourself. You’ll notice a line of several background thumbnails along the bottom.
Select one of Zoom’s preinstalled options to magically transform your background. Now hit Close, and your virtual background will be visible to everyone.
Choose your own background
Not happy with Zoom’s own meager selecter? You can use your own photos from your Camera Roll to frame your face instead.
Just go back to the More > Virtual Background menu and hit the + button to the right. Grant Zoom permission to access your photos, then select the one you want to use. Now hit Done and Close to install something a little more familiar as your virtual background.
Limit virtual background use
You probably don’t want the comically incongruous background you applied in your call with your siblings to pop up during the next performance review with your boss. Just a hunch.
To ensure that this doesn’t happen, simply head to the Zoom home screen and got to Settings > Meetings > Keep Virtual Backgrounds For, and make sure that Current meeting only is selected.
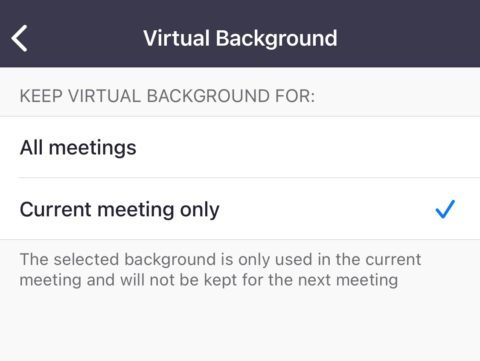
With this option activated, any changes you make to your background will apply only to the present call. Phew.