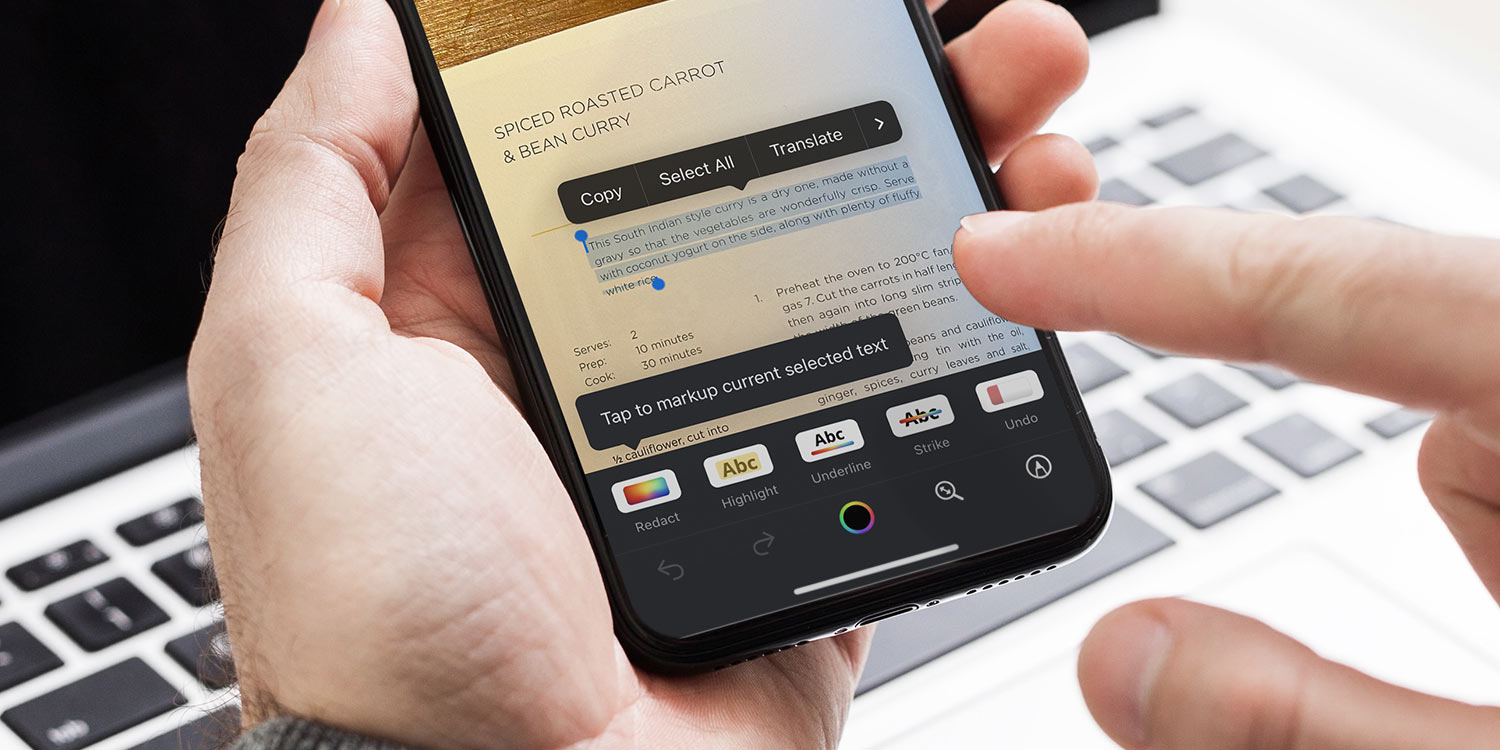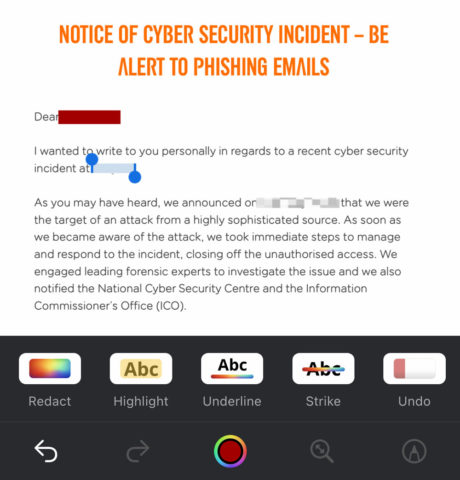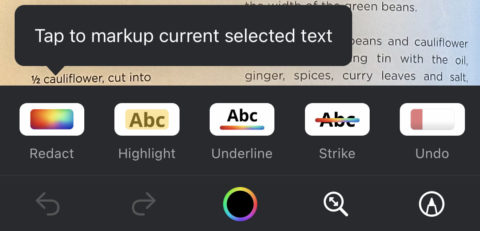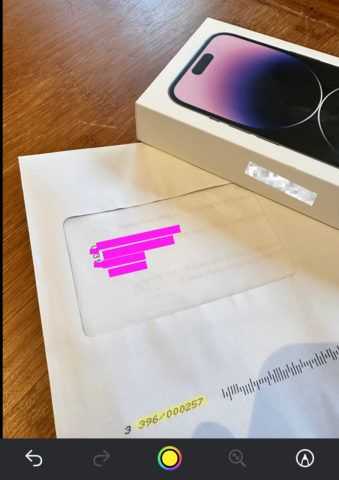Take a screenshot in iOS and you can use Apple’s markup tools to draw over the image. Neat. But highlighting text with a finger is a fiddly job, and there are security implications when using the drawing tools to cover up personal data. Surely there’s a better way?
Whiteout is a simple app that fixes both problems, utilizing Apple’s own Live Text feature to perfectly annotate or redact blocks of text in an instant. A recent update also added to ability to mark up PDF files, making Whiteout a lightweight alternative to a full-fledged PDF editor.
Live Text is a feature that can recognize text from photos, letting users copy and paste text from images as if by magic. A couple years back, the power of Live Text was opened up to third-party apps, allowing Whiteout to quickly and easily do its thing. Here’s how to use it.
First up, download the app. Most of the app’s features are free, including highlighting and redaction – although exported images are watermarked. An optional subscription removes watermarks, hides ads, and unlocks two extra tools.
Open Whiteout, and after a brief onboarding demo you’ll be able to select an image from Photos or a PDF from Files to markup. You can also use the built-in Camera to snap a photo directly into the app.
You can also access Whiteout via the share sheet. Find an image or PDF from any app and hit the Share button, then find Edit with Whiteout from the list of options. This loads your chosen item directly for quick-access edits.
Once you’ve loaded a snap, simply tap and hold to select text as you would in any other app. You can pinch to zoom in on details if need be. Once you’ve got something selected, tap one of the options in the toolbar at the bottom to mark it.
For free, you can Redact, Highlight, Underline, Strike, and Undo. If the default black isn’t for you, change the color from the bottom toolbar.
Subscribe and you’ll also get the Pixelate and Blend tools, two more ways to redact text that might suit you better than the standard flat rectangles.
If you need to add a few additional scribbles, Apple’s usual drawing tools are available here too with the tap of the button in the lower right.
When you’re done, hit the Share button in the top right to Save Image or export it to another app.
That’s more or less it! Though simple, Whiteout solves a common pain point and makes text-based annotations easier than ever. We’d also recommend Annotable, which is great for adding emphasis and arrows to images but lacks the optical character recognition smarts of Whiteout.