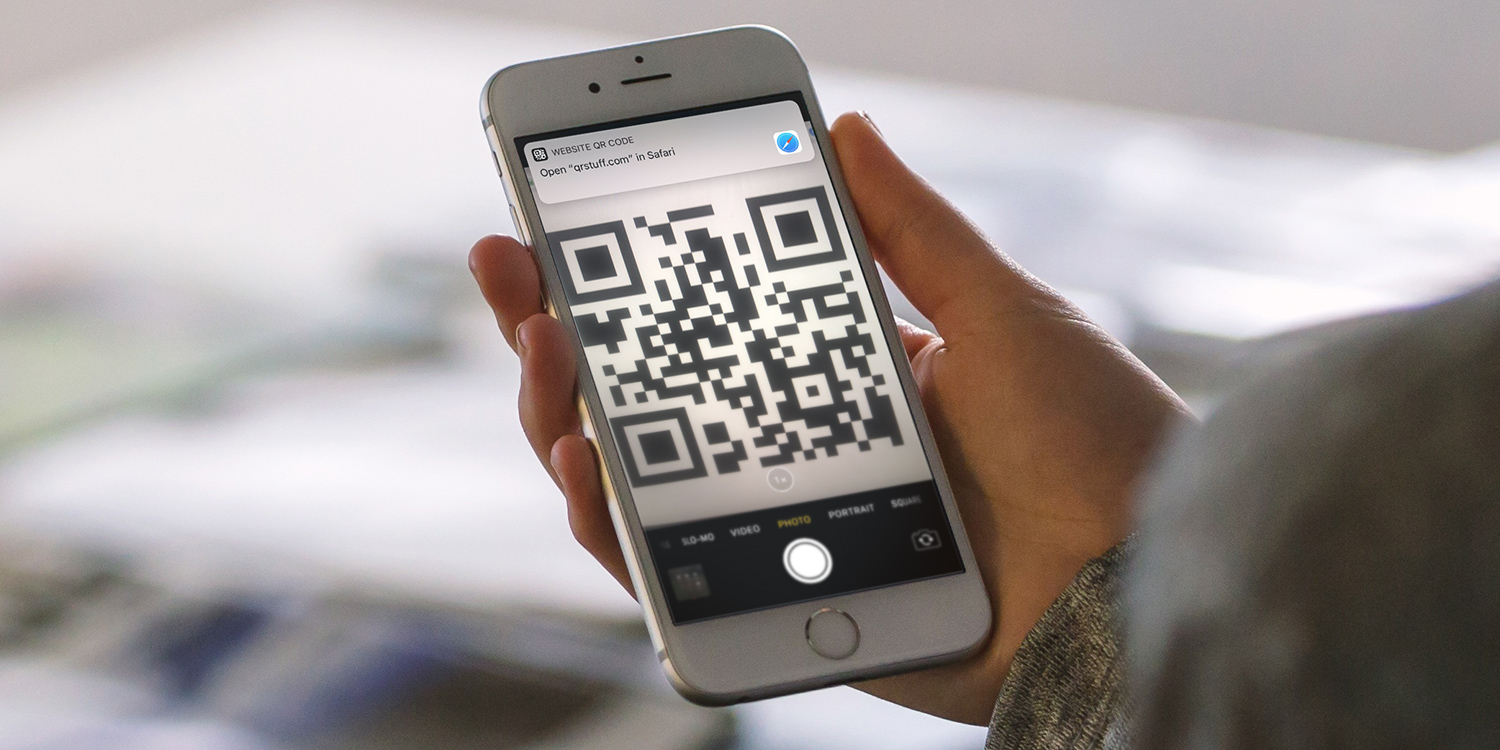We previously showed you how to use iOS 11’s password sharing feature to log into a new Wi-Fi network without manually entering a password. Trouble is, that technique relies on gaining permission from somebody already connected to the network, and requires both parties to own devices with iOS 11 installed. Not always possible.
So today we bring you another easy way to access Wi-Fi, this time geared towards helping friends and family to access your home Wi-Fi with minimal fuss. This technique not only helps guests avoid typing in a password (“Did you say M or N? Is that lower case? Oh, it didn’t work – can you read it out again?”) but also skips the whole process of accessing Settings and trying to figure out which network to join.
Scanning QR codes
Some modern routers come with Quick Response codes (better known as QR) printed on the back. Simply scan the code and your device will automatically connect to the appropriate network. No fiddling with settings, no entering passwords. Instant access.
Though QR scanning has never quite entered the mainstream, the codes – which are essentially barcodes imbued with extra detail – are super easy to read. If you have iOS 11, you can scan QR codes from the stock camera app. Open Camera (or swipe left from the lock screen,) point at the code, and it’ll be instantly recognized and acted upon. There are no further steps!
Those with earlier versions of iOS, or certain Android devices, will have to search their respective App Stores for a free QR scanning app. Once installed, this will work in much the same way as the camera does.
Making QR codes
So you like the sound of allowing guests to connect via QR code, but your router doesn’t have one. No problem! You can make one up for printing in a matter of minutes.
Head to qifi.org and fill out the details of your Wi-Fi connection. Type in the network name – exactly as it appears in Settings > Wi-Fi – where it says SSID, choose the Encryption type and add the password into the Key field. (If you’re not sure on the encryption type, assume it’s WPA/WPA2 for now and return to this step later if the QR code doesn’t work. WEP is the only other option, and relatively few networks still use it.)
Hit Generate and you’ll see your own bespoke QR code appear on screen. Tap Export and then press-hold the image to be given the Save Image option. You can then print the code and keep it in the house for guests, or even just favorite the image in your camera roll so you can flash it on-screen whenever somebody new asks for network access.