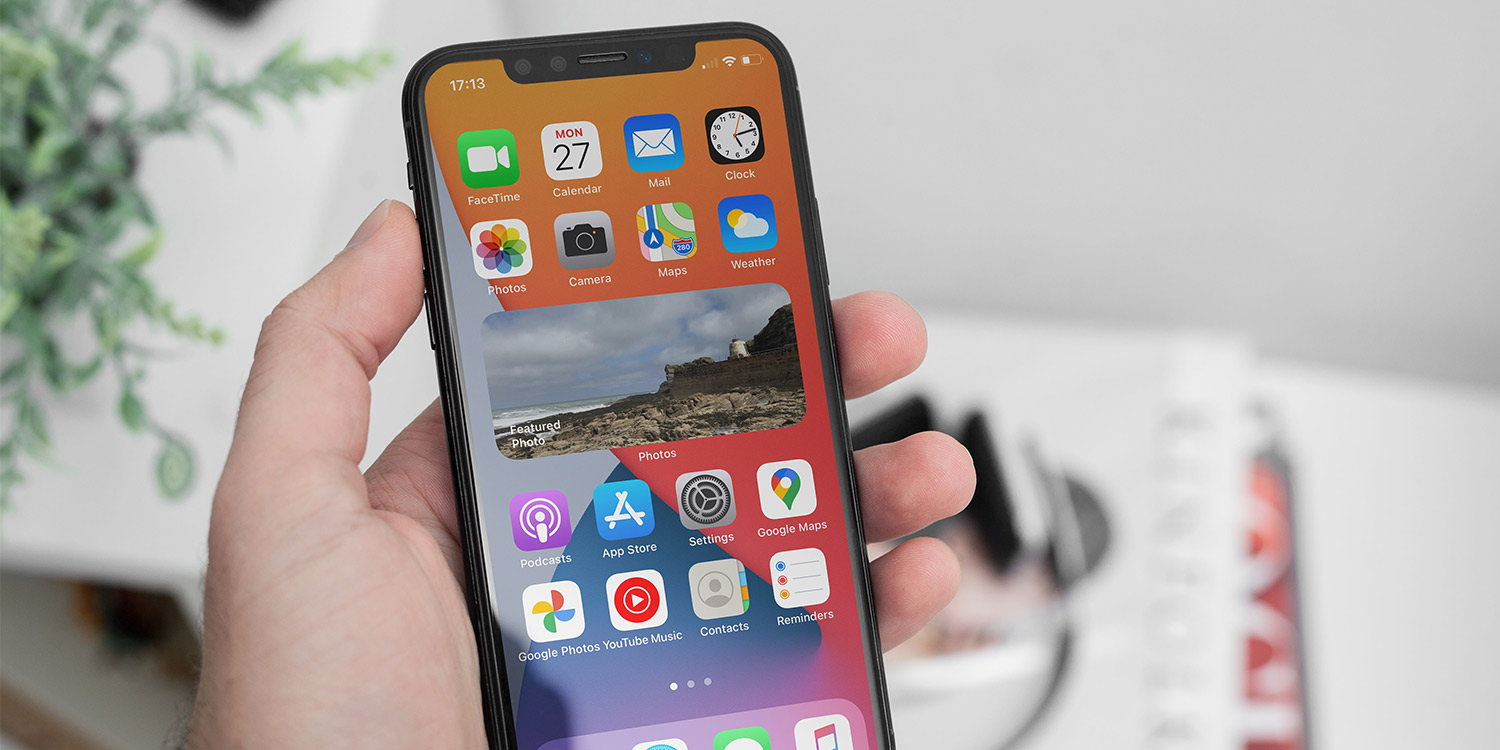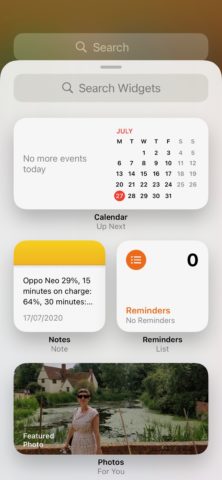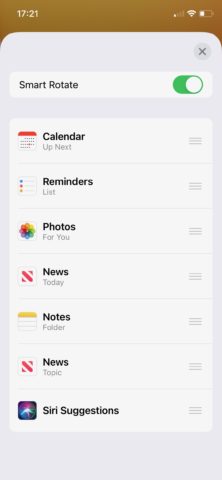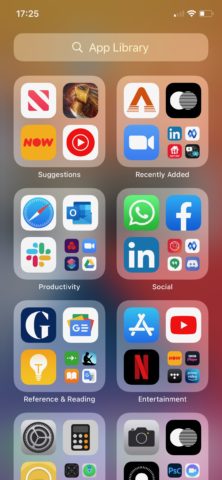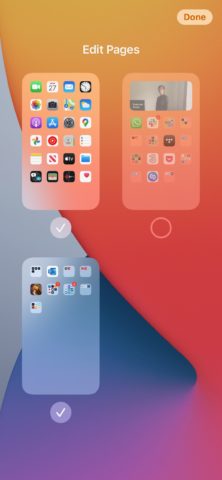Perhaps the defining feature of iOS 14 is the ability to take control of your Home screen using widgets and the powerful App Library navigation tool. Here’s how to give your iPhone Home screen that personal touch.
Add and arrange widgets
Widgets can provide you with essential app information right from your home screen. First, Swipe right from your home screen to bring up the Today View. Press and hold on a widget until you feel a click, then drag it to the right and drop it where you want it on your home screen.
If the widget you want isn’t visible, tao the Edit button below the widgets on the Today View and hit the + button to bring up the Widget Gallery. Press and drag your desired widget onto your Home Screen.
When in the Widget Gallery, tap a widget and scroll right to select different sizes and types of that widget, then drag the one you want onto your Home Screen. It can help to ‘pick up’ a widget with one hand and swipe to navigate your Home Screens with the other. Hit Done when you’re finished.
Make the most of stacks
The Smart Stack is a widget carousel that intelligently flips between different widgets according to your habits and needs.
To use it, bring up the Widget Gallery by pressing and holding below the widgets on the Today View, then tapping the + button.
Scroll down and tap Smart Stack, and scroll left and right to select between the two different sizes. Tap Add Widget to add Smart Stack to the Today View, or drag it directly onto your home screen.
Once Smart Stack has been added, you can manually scroll between the available widgets by swiping up and down on the widget itself. To reorder the available widgets, touch and hold the Smart Stack and press Edit Stack. Drag the handles to the right of each widget to move them around.
Visiting the App Library
App Library sits to the far right of your Home screens in iOS 14, and provides a neat overview of your available apps.
Simply scroll to the right of your Home screens until App Library appears. You’ll find distinctly themed app folders covering the likes of Suggestions, Recently Added, Productivity, and Social.
You can’t edit any of these folders – they’re provided and arranged by Apple, and your apps are arranged accordingly. The larger app icons can be tapped to enter as usual, but tapping on the smaller icons will bring up an expanded folder view showing all of the enclosed apps.
Alternatively, tap on the App Library search field at the top to bring up an alphabetical list of installed apps. Start typing to search for individual apps, or tap the mic button to the bottom right and speak the name of the app you’re after.
You can also set new app downloads to only show up in App Library rather than on your home screen. Just go to Settings > Home Screen and tap App Library Only. It’s a great way to keep your main Home screen uncluttered.
Hide what you don’t need
With App Library involved, you no longer need to keep all of your Home screens in plain view. You can hide the ones you rarely use.
Press and hold anywhere on the Home screen and select Edit Home Screen to enter jiggle mode. Tap the freshly highlighted home screen navigation bar just below your apps to enter the Edit Pages overview screen.
Tap on the circles below each home screen to either have them show up (the ticked ones) or to hide them from view. You can access these hidden home screens at any time by returning to this view and ticking them.