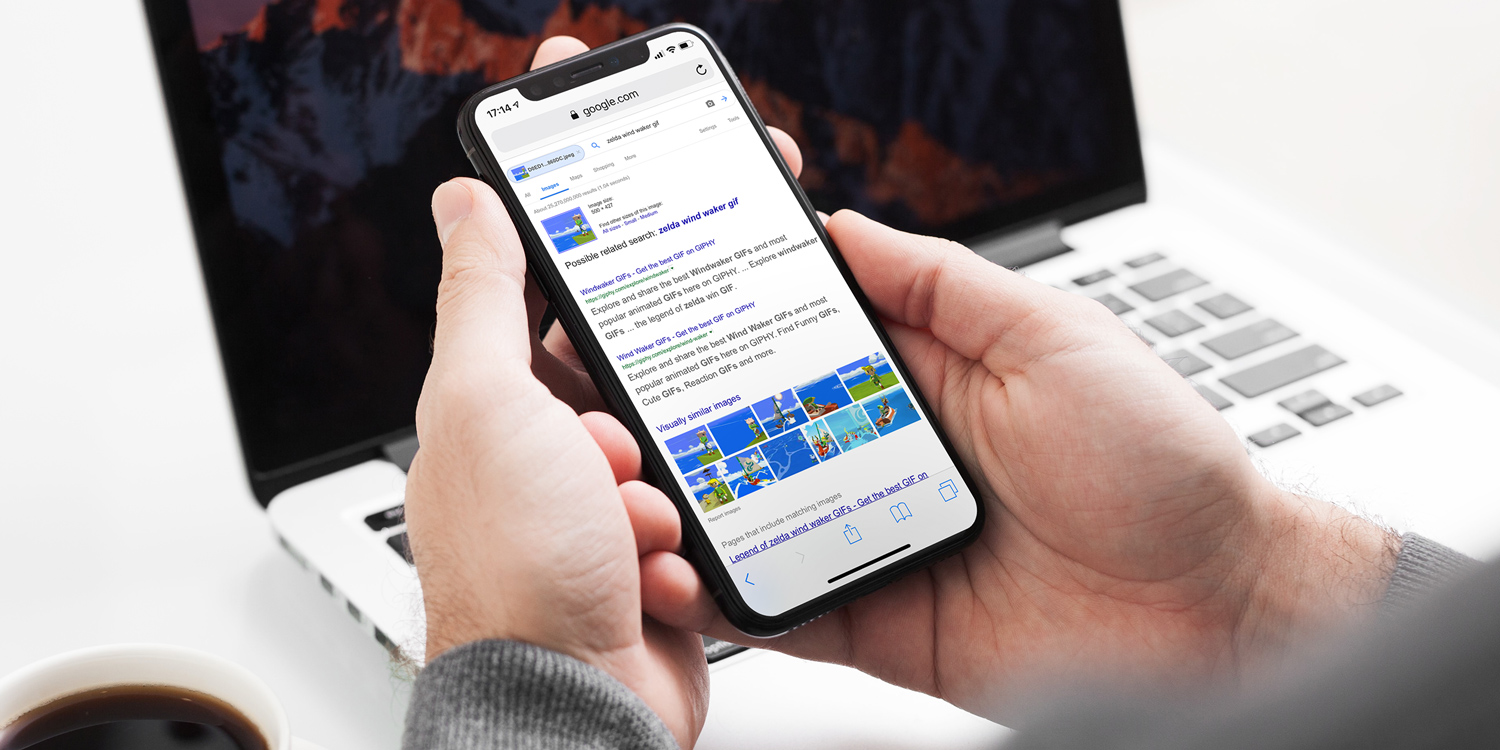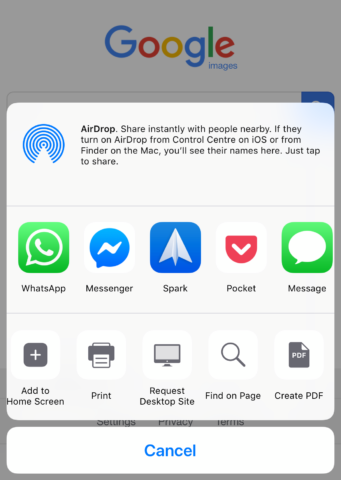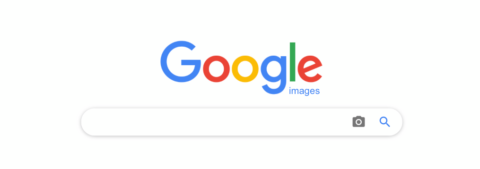A reverse image search is just like searching Google, but rather than typing out what you’re looking for, you use an image from your device to kick off the search.
One of the key reasons the tool is being used more frequently as the internet gets bigger is to protect artists or photographers struggling to maintain control of their imagery, or to assist people and organizations who want to avoid plagiarism.
If you ever wanted to find out where an image you have found or downloaded on the internet came from, try a reverse image search and Google will show you all the web pages in which that images appears. This can also be handy if you have a poor quality image and want to search the web for a higher resolution copy.
To do this on a computer, it’s easy – simply download the image, go to Google.com, click images in the top right corner, then drop it into the Search bar.
However, considering many of us spend most of our time on mobile, it’s useful to know how to do this on iOS as well.
You can access Google Images on mobile, just as you can on desktop. Using it effectively, however, involves a little workaround.
Reverse image search
1. First, go to images.google.com in Safari
2. This will throw up the search bar, but to upload an image you need to request the desktop version of the site. To do so, tap the share icon in the middle of the menu bar at the bottom of Safari and tap Request desktop site
3. The page will reload. Now tap the small camera icon to the right of the menu bar, and either paste in the URL where the image exists online, or upload it if you’ve downloaded it to your device
4. That’s it! Google will return all instances where that image appears online
Obviously, that’s not the most streamlined of methods – but thanks to iOS, you can make things a little easier for next time.
To do so, follow the same first two steps as above, then once you have the desktop version, tap the share icon again but this time tap Add to Home Screen. This will create a handy shortcut app on your Home Screen that you can use to quickly access the tool.