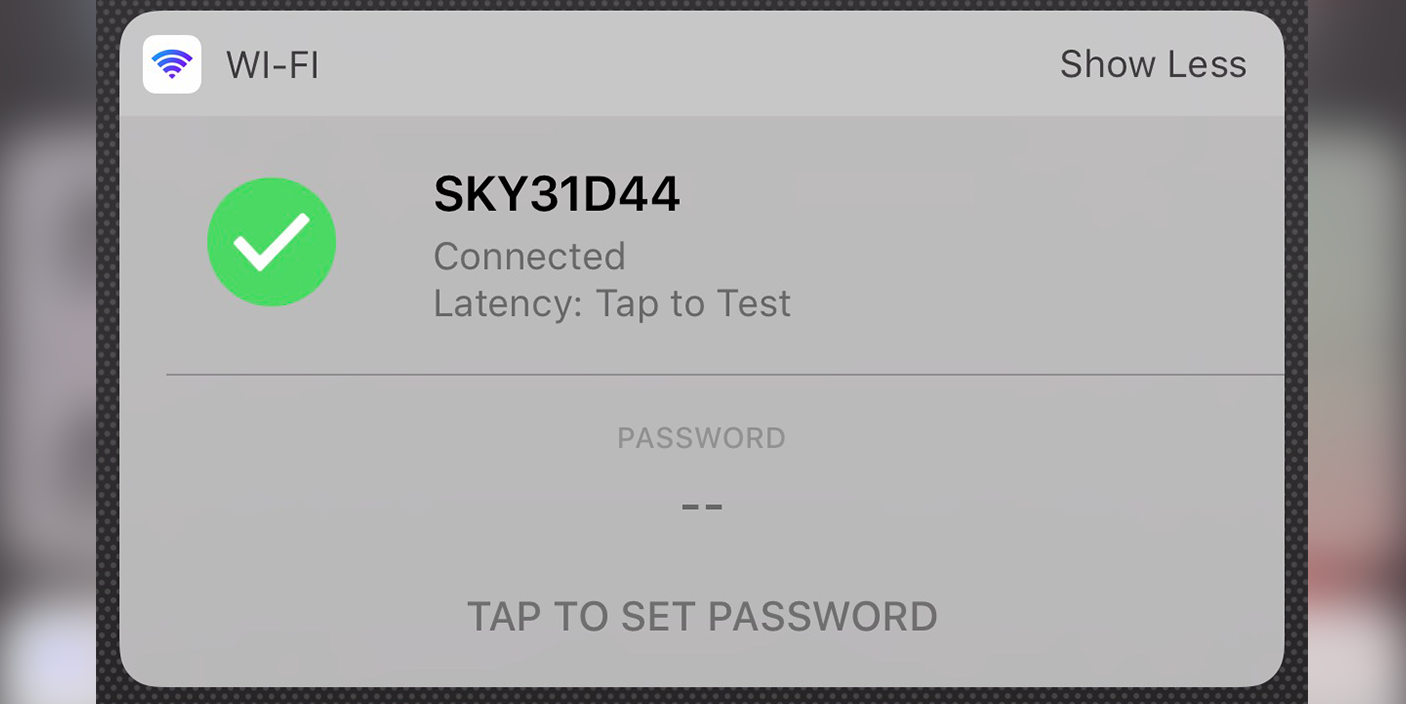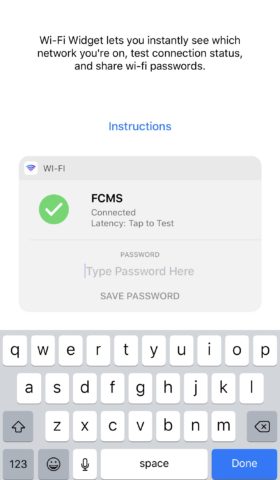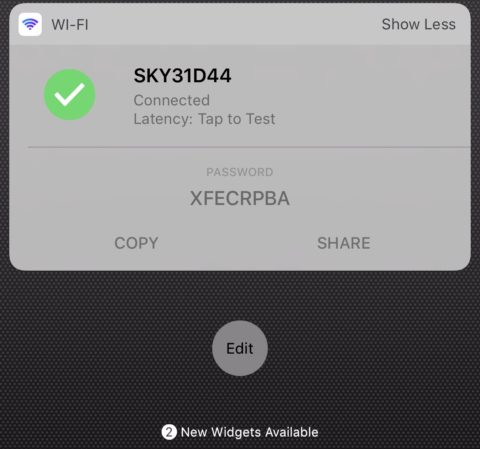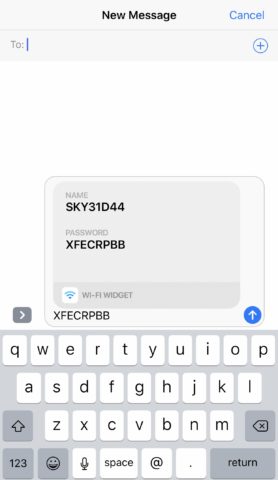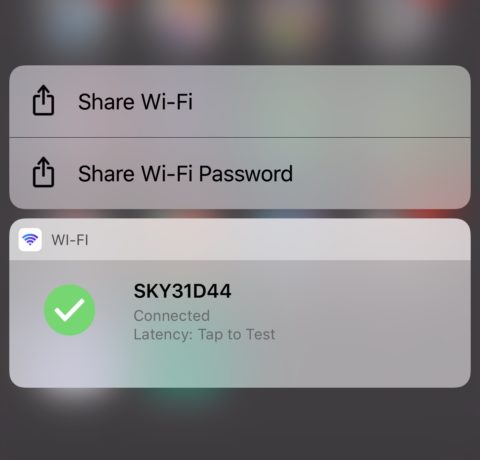Simple, widget-orientated app designed to help share your Wi-Fi password
Price: $0.99/£0.99
Version: 1.0.2
Size: 17.6 MB
Developer: Puppy Ventures
Platform: iPhone & iPad
Sure, we have apps that can track and monitor our spending, help us lose weight or provide entertainment on a long commute. But about when someone asks you for your Wi-Fi password?
Though many individuals’ Wi-Fi passwords can be manually set, all to often they remain a series of random letters and numbers. Great for security, not so great for visitors. In an age where ‘What’s your Wi-Fi password,’ is a question that sits snugly between “Hi,” and “How’s it going,” we’ve found this new, super-simple widget app, to be a neat, unobtrusive add-on to our collection of apps.
The idea of the app is straight-forward. If someone asks for your Wi-Fi password, you can quickly view it and give it to them straight away, or even swiftly text, email, or share in any share-sheet enabled apps or services.
It can do this easily by utilizing Apple’s Today view; its primary function largely revolving around the apps widget. Set up is virtually non-existent. When you first open the app, a simple view shows what Wi-Fi network you’re connected to. If you’re on cellular, it’ll simply show you’re connected via this method.
However, if you’re on Wi-Fi it will show the name of your network, that you’re connected to it, and below, the password. It’s important to note here that Wi-Fi widget doesn’t know your password. That’s all secure. You have to manually enter the password so that later, when someone asks for it, you’ve got it to hand and don’t have to go into another room and squint at the back of the router for it.
The app also provides easy instructions on how to set it up – and how to add the widget to the Today view, which essentially just involves swiping right on the iPhone’s home screen, scrolling to the bottom, tapping edit, and then adding the Wi-Fi Widget. To then add your password, tap ‘Show More’ on the widget then ‘Tap to set Password.’ The password itself is then synced to iCloud, which is secure, and is never shared with the apps developers.
Here, the widget is essentially the same view from the app. The only additional option in app is to actually set the password. In the widget, you have options to copy, which copies the password to your keyboard’s clipboard so you can paste it elsewhere; in a note or a text. Or you can simply share it direct by tapping ‘Share.’ The options here are the same as any regular share sheet – text, email etc. Tapping on a text will open the Messages app and automatically insert an image which displays the network name and password so others can easily connect.
Obviously, an image isn’t particularly helpful if users want to copy and paste the password, but usefully, the password is also included in text form so this can be copied easily. Essentially, the widget provides multiple options so you can share it in whichever way you prefer or find easiest. The app also includes Quick Actions too, so if you prefer not to use the widget, you can 3D Touch on the app’s icon and quickly share the password this way.
You can also quickly change networks by tapping on the router name in the widget, which opens your device’s Wi-Fi settings. You can also set up an unlock function to reveal the password.
While we’d like a little more information, like how many other devices are connected to the network, there is one extra piece of information the app provides: latency. You can tap to test this in the widget. The information isn’t particularly useful beyond giving an indication on whether there’s a problem or not. It gives you a time in milliseconds, which represents how much time it takes to reach the internet. Obviously, the lower the number the better.
And that’s essentially it. It’s a simple but really useful little tool that makes your iPhone just that little bit more effective.