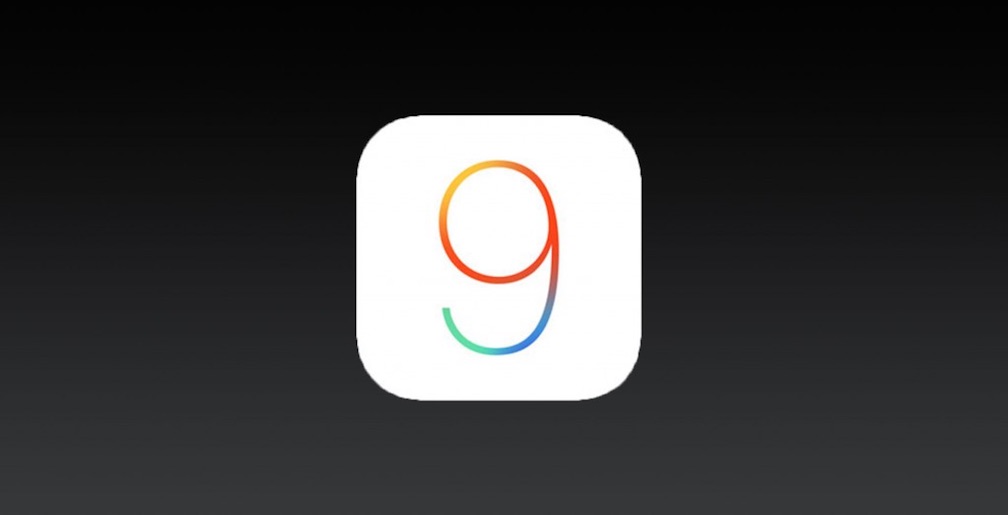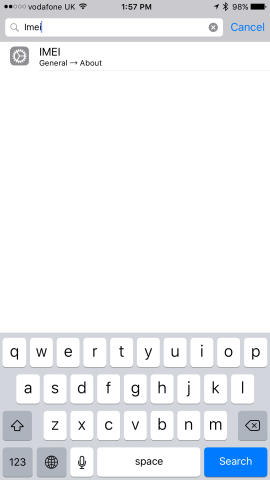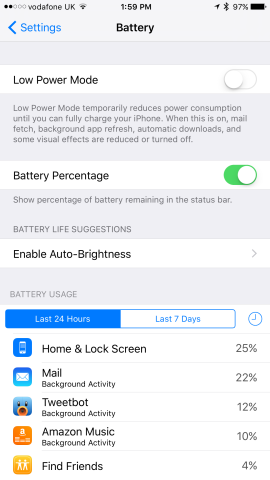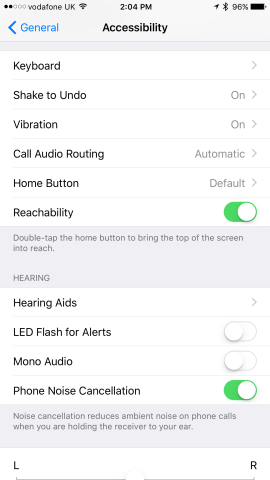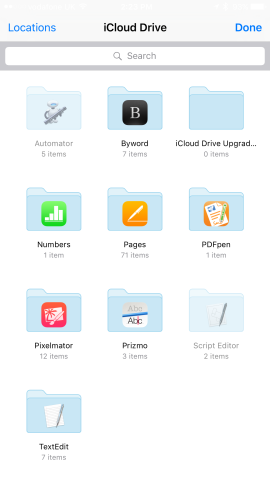Apple’s iOS 9 is the company’s best mobile release yet. But this time around, a number of hidden features make the experience even better for iPhone owners.
Got iOS 9? Then you’ll already be multitasking on the iPad, enjoying a revamped Spotlight search, and enjoying a faster, more refined experience on all of Apple’s iOS devices. However, a number of hidden features in iOS 9 make the experience even better. In this article, we take you on an invite-only tour of the best hidden, under-the-hood features in Apple’s latest version of its mobile OS.
iOS Settings
The built-in iOS Settings app has got some love in iOS 9. It might look the same, but a few additional features have been added as of Apple’s latest software update. Let’s take a closer look.
Searching the Settings app: First, iOS 9 now allows iPhone and iPad owners to search through the Settings app in order to find the sub-menu or option they’re looking for. In the past, users will have had to navigate through menu after menu in order to find what they want. As of iOS 9, a simple search term, like “IMEI,” can direct you to the right please immediately. The search input box can be found at the top of the Settings application.
Low Power Mode: A feature borrowed from the Apple Watch, Low Power Mode in iOS 9 allows iPhone owners to conserve charge through disabling some of their handset’s most power-hungry features (including email fetch, background app refresh, automatic downloads, and certain visual effects). You can enable this from inside the Settings app’s “Battery” tab, or from inside a pop-up message which appears when your iPhone reaches 20 percent battery life.
Detailed battery information: From the same tab, users can check on the iOS apps which are leeching the most battery life. Battery hogs can be ranked either by the last 24 hours, or by the last seven days; iOS 9 displays the percentage of battery life consumed by individual apps, and also lets users know if the app in question is consuming power in the background, too. This is a valuable means of diagnosing any battery issues the smartphone might encounter.
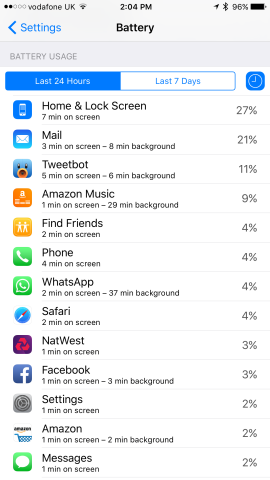
Here’s a tip: tapping on the items displayed in this interface reveals further details concerning the app’s activate and background energy consumption
Shake to Undo (no more):
Finally, iPhone owners can now disable the “Shake to Undo” message which can pop up when users bump their handset while typing. In the “Accessibility” section of the Settings app (inside the “General” pane), users can switch this feature off.
Smart gestures
iOS 9 also adds a couple of smart gestures and easy-to-miss buttons. These make navigating the mobile OS less of a cumbersome task.
A quicker way to Apple Pay: If you’re an iPhone owner that loves using Apple Pay, iOS 9 makes it easier to load up your configured credit and debit cards once you reach the payment terminal. As of iOS 9, when the iPhone is locked, users can simply double-press the Home button twice on order to reveal their Apple Pay cards. From here, holding your finger down for Touch ID will prep the card for an NFC transaction.
Have you noticed the “Back to …” text which appears in the top-left of the screen when you tap a link inside of an iOS app? This small, temporary touch icon lets you return to the app you were previously in, making it much easier to continue where you left off when a notification or link distracts you.
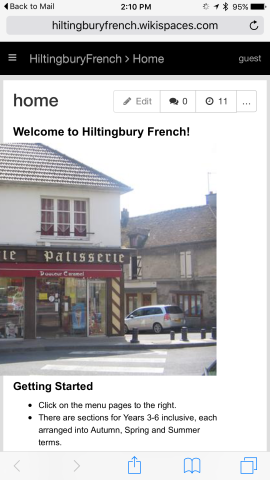
Take a look in the top-left corner of the screen: see that black text? This can take you back to where you were before, which, in this case, was the iOS Mail app
Desktop features on a mobile device
Perhaps what we love most about iOS 9 is that the mobile OS is beginning to feel more and more like a desktop operating system. For advanced users, a handful of hidden features brings desktop-style functionality to iOS, making us even less dependent on PCs and Macs.
Math in Spotlight: For a long time, Mac users have been able to solve math problems inside of the Spotlight search interface. Well, guess what? This handy feature has reached iOS.
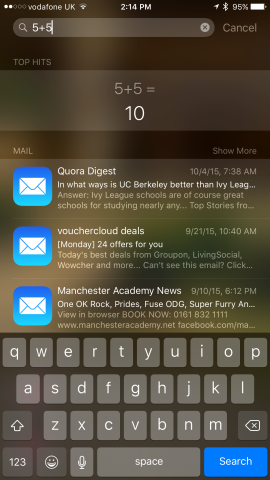
Spotlight will solve your math problem in real-time, updating its interface as you add additional elements into the question
Request Desktop Site: Now when a website automatically loads up a poor, underdeveloped mobile rendition of its main page on your iPhone, iOS 9 allows users to request the desktop site in order to enjoy a normal, more normalized browsing experience. To do this, tap the Share button in Safari the next time you see a mobile website load on your iPhone. Then, navigate along the screen to a new icon labeled “Request Desktop Site.” This will prompt the page to reload, instead displaying the desktop website. It’s as simple as that.
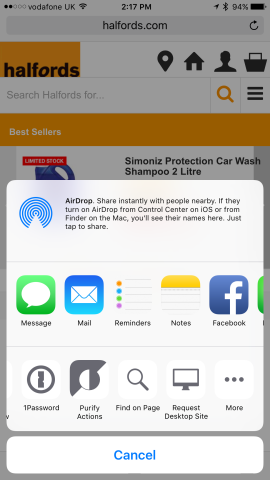
You’ll be able to find Request Desktop Site along the bottom of the sharing screen inside Safari for iOS
Converting Web pages to PDFs: You can also convert Web pages into PDF files in iOS 9 using the built-in Safari app – something that previously required either a desktop computer, or at the very least, a third-party iOS application. In Safari, inside the same Share interface users will notice an iBooks icon marked “Save PDF to iBooks.” Tapping this will generate a PDF of the Web page you’re currently viewing, and will port that PDF into the built-in iBooks app. From here, users can share the PDF by email, or send to an AirPrint-connected printer.
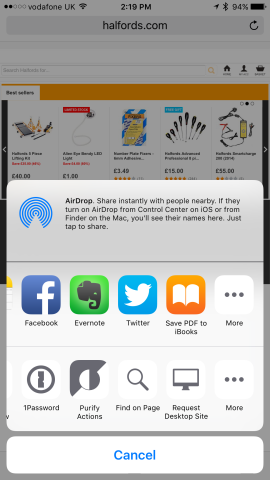
Save PDF to iBooks borrows the iBooks app icon, and can be found along the list of connected iOS apps which feature in the same Safari Sharing menu.
Attach anything you like to outgoing email: Finally, thanks to the development of iCloud Drive, iPhone owners can now attach any file they like to outgoing email messages using the iOS Mail app. Provided the file is saved to your iCloud Drive folder. When composing outgoing email tap on the text field to reveal the copy-and-paste pop-up menu.
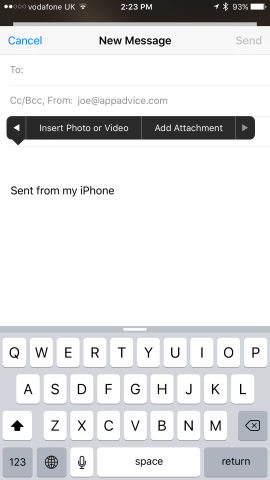
Navigating along to the right of this pop-up interface allows users to add attachments from iCloud Drive into their outgoing message
From here, touch the arrow on the right-hand side, and then tap “Add Attachment” (as opposed to “Insert Photo or Video”). Users will then be able to choose an attachment to insert into the email, before sending that message off to a chosen recipient.
There you have it: our top 10 hidden features in Apple’s latest mobile OS. Check them out now, and start increasing the power of your iOS 9-equipped iPhone handset