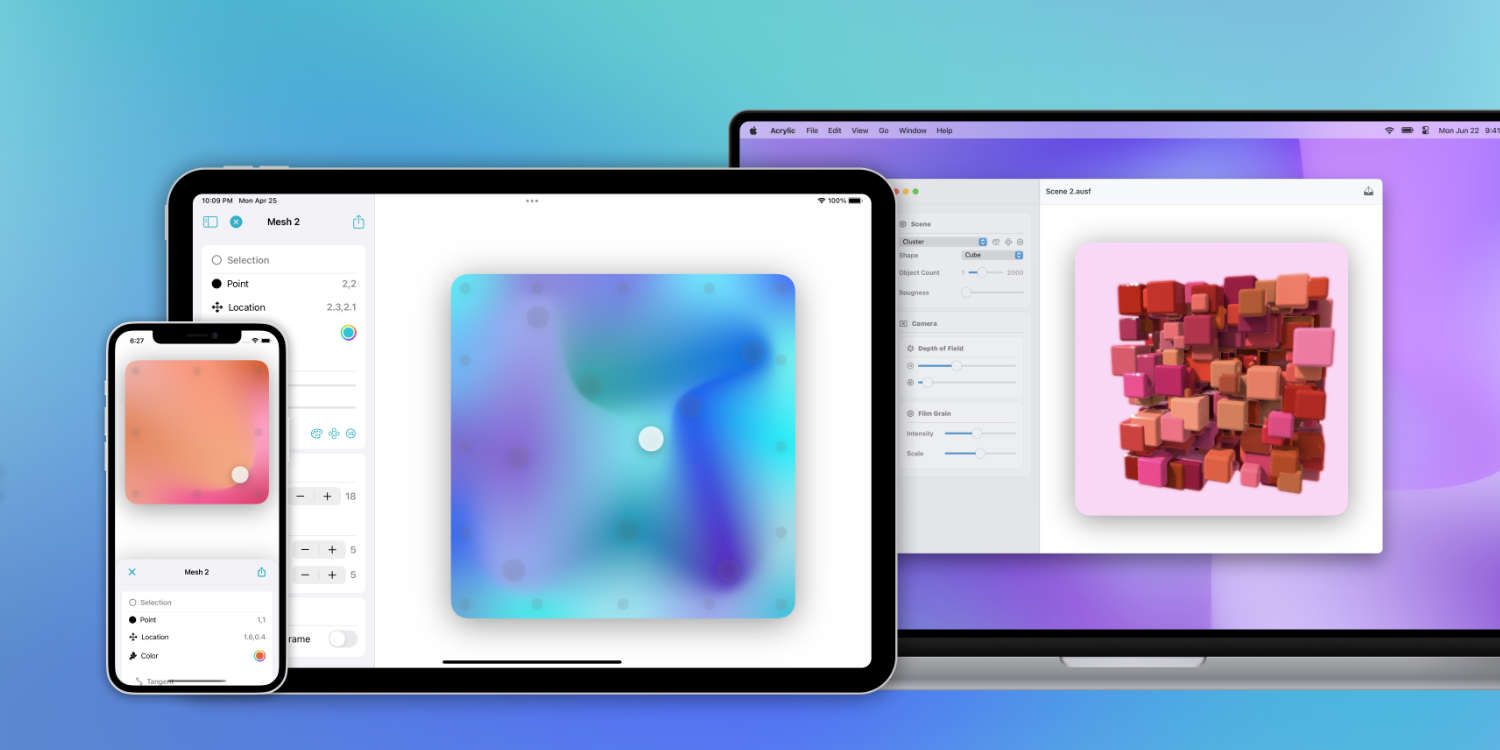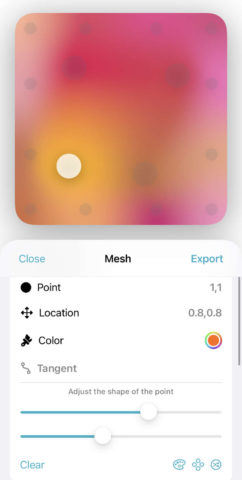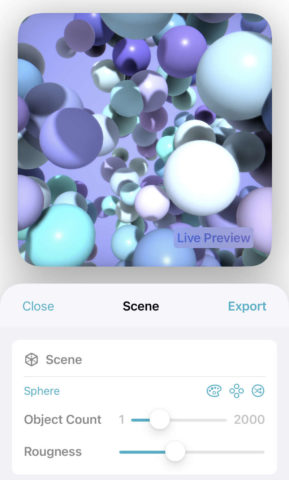Choosing a wallpaper is one of the best ways to customize your device. But if you really want to make it your own, you’ll want a one-of-a-kind design. Enter Acrylic Wallpaper Engine ($1.99/£1.99), an app for making stylish generative art.
The app is kind of a sandbox, and experimenting with its tools to see what results you get is half the fun. But broadly speaking, here’s how it works – and how to get results that work well for your Lock Screen or Home Screen.
Acrylic is split into two modes, for making different types of art: mesh gradients and 3D scenes.
Gradients
Enter this mode and you’re tasked with designing a “mesh” of colors that bleed together into a pleasing gradient pattern. This kind of style is insanely popular for wallpapers, so it’s nice to be able to make your own instead of relying on what you can find online.
Tap any of the nodes in the preview at the top of the screen to select it. You can then drag the node around to change how it interracts with the others, or adjust its color, tangent, and shape using the settings below. (Note that you can’t move the nodes around the edges, only those in the middle).
To change the look of the entire mesh at once, use the little blue icons in the bottom right of the Selection pane. These allow you to choose from preset color combinations, randomize the node layout, or randomize both at once.
Swipe down to the Detail pane and you can adjust a few more things. Subdivision is a measure of how detailed each node is, while increasing the width or height will spwan more nodes, almost like adding rows and columns in a spreadsheet.
Mess around with all these nodes and settings until you get a design you really like, and hit Export.
Scenes
This one’s a little different, allowing you to build up basic 3D scenes featuring hundreds of similar objects. Click the name of the shape and you can choose from a limited selection: pyramids, cubes, or spheres.
Change the count value to spawn up to 2000 at once, while the roughness slider allows you to make the objects as shiny as you like. Further down, you’ll find adjustments for depth of field and film grain effects. Again, you can change the colors or randomize the settings using the little blue icons.
But the coolest aspect of this 3D scene maker is the live preview at the top. It’s not immediately obvious, but you can drag across this panel to rotate the camera, picking the best angle for your new background art.
Again, play around until you’re happy and tap Export.
Export
When it’s time to save your design, there are a few ways to optimize for a decent wallpaper. For starters, PNG is a good filetype for wallpapers, so stick with that.
We’d also recommend changing the quality to 2k, and in the case of the mesh gradient, also changing the aspect ratio to suit your device. 2:1 is your best bet for iPhones, while 4:3 will fit your iPad.
Finally, you could try exporting the same design twice. Once with no blur for your Lock Screen, and again with a slight blur effect for your Home Screen. That way, the two wallpapers will match, but your app icons will stay nice and legible. Have fun!