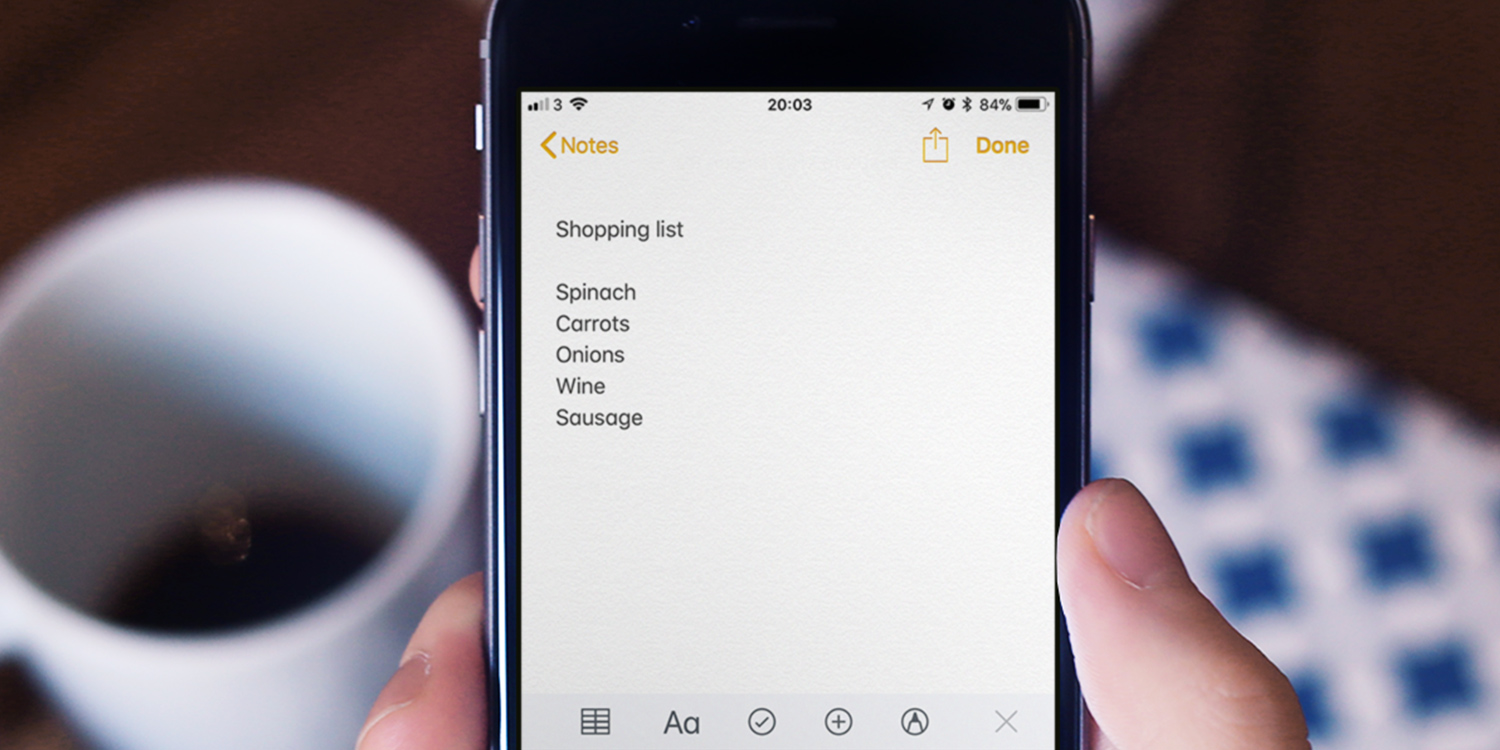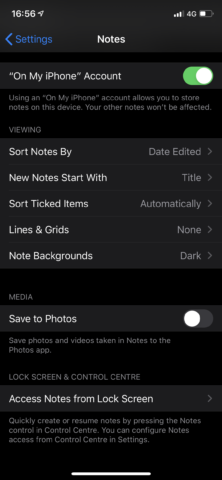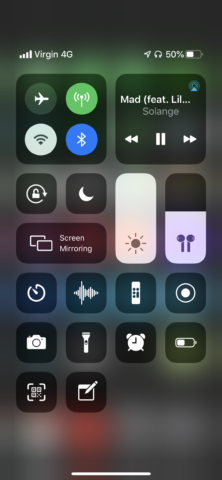Are you one of those folk that use the Apple Notes app as a dumping ground for 2 am musings and shopping lists alike, with no differentiation between the two? Allow us to help! Here are five lesser-known tips to help you become a Notes power user.
1. Change the new note formatting
Ever had that killer thought and you just want to get it down? By default, the Notes app insists you start every new item with a large title on the top line. Take a moment to fiddle with the formatting, and all of a sudden that million-dollar thought may disintegrate into the ether… Try this: go to the Settings app, head to Notes, and then under Viewing > New Notes Start With try selecting Body so that you can skip the headings and get straight to the important stuff.
2. Take images in notes? Automatically have them save to Camera Roll
There are many reasons you might take photos directly in the Notes app. Maybe you’re logging receipts, or you’re creating a DIY tutorial with step-by-step photos. Either way, you might be frustrated that you can’t find those images later where you’d expect: in the Photos app. Try this: go to the Settings app again and hit Notes. Then under Media turn on the toggle that says Save to Photos. Voilá!
3. Add a New Note shortcut to control center
If you want to quickfire new notes without having to go into the app first, make sure you add a New Note shortcut in Control Center. Try this: go to Settings > Control Center > Customize Controls. Here, ensure you tap Notes to add it to your Control Center. Then, any time you swipe down from the top right corner of your display, you’ll see the Notes icon. Tap it to immediately launch a new note.
4. Cut text from a webpage and paste to a Note
Ever find something inspiring, memorable, or useful online? Well, you can easily add it straight to a new note without fiddling with finicky copy and paste gestures. Try this: Open up a webpage in Safari, hold your finger on the text you want to copy, then adjust the sliders to highlight what you want. Then on the options that appear tap Share, and select the Notes option and hit Save.
5. Share an entire folder
Sharing notes it’s pretty obvious – there’s a big Share icon at the top of each note. But you can also add collaborators to entire folders so you can easily share and co-edit all the notes within. Try this: back up to the Folders view in the Notes app and tap Edit. Tap the … button next to a folder and choose Add People. Easy!