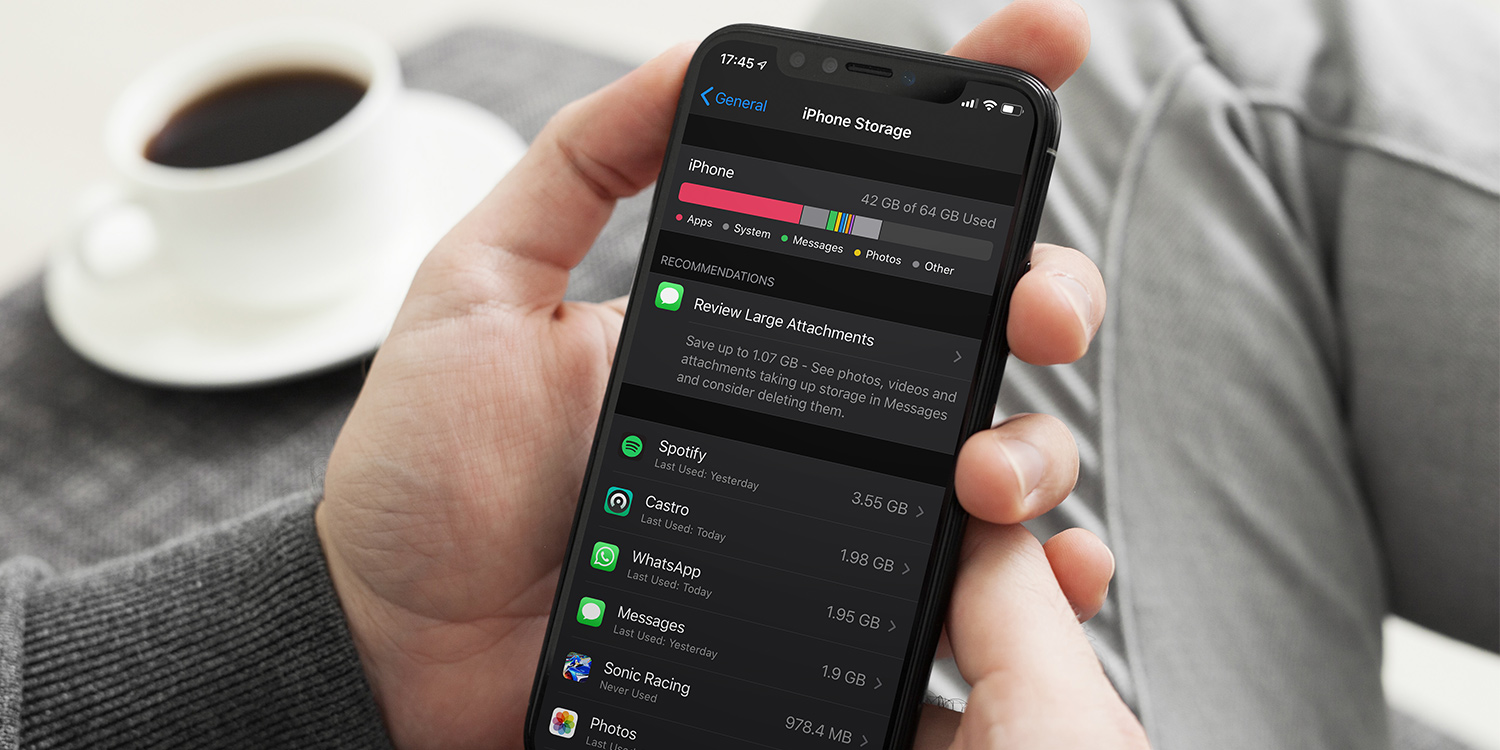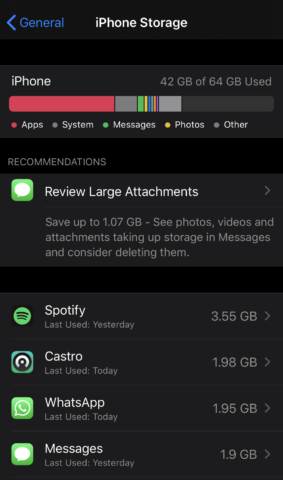Even though Apple offers its devices with some pretty hefty storage options, the cost of these upgrades means users often plump for the cheapest option. 128GB, 64GB, or even a measly 16GB if you have an older model, can quickly fill up, leaving iPhone users to snuffle around for little truffles of storage space, ripe to free up.
One place this can be is hidden under a rather vague “Other” category in Settings. The problem is, once you’ve gone to Settings > General > iPhone Storage and examined the storage breakdown, there’s little indication on what you can do beyond that. It can be hard to define this nebulous Other category because it can encompass so many different things, from extra Siri voices to caches of uncleared streaming media.
Here, then, are a few tips for reducing that number and freeing up some much-needed space on your device.
Clear out Safari’s cache
If you use Apple’s browser a lot, it’ll build up quite a bank of data and caches. Go to Settings > General > iPhone Storage and locate Safari. Tap on that and on the next page you’ll see the Website Data option. Swipe to the left and tap delete. You can also do this for offline reading lists and downloads to clear up even more space.
Review your Messages data and attachments
The Messages app can store a lot of data too. It makes sense to regularly review this data and manually delete what you don’t need.
You can do this by going to Settings > General > iPhone Storage and then either tap the Messages option or ‘Review Large Attachments‘ at the top. The former will let you delete individual conversations or media, while the latter lets you easily remove the biggest offenders. Simply swipe left on an item to easily delete.
Remove Mail cache
The Mail app can also build up quite a sizeable cache – but there’s a simple way to clear it. Not quite as simple as tapping a button, but almost. The method is to remove and then re-add your mail accounts.
Go to Settings > Account & Passwords then tap on your Email account, scroll down and tap Delete Account and then confirm Delete from my iPhone. Then all you have to do is tap Back and then add your account again.
These three tips will get you started, but you can also go through many apps manually to remove caches and downloaded data. Every app varies but many utilities have some form of function that will purge cached data. If not, you can always delete and redownload an app to ditch anything it saved since its initial installation. Good luck!