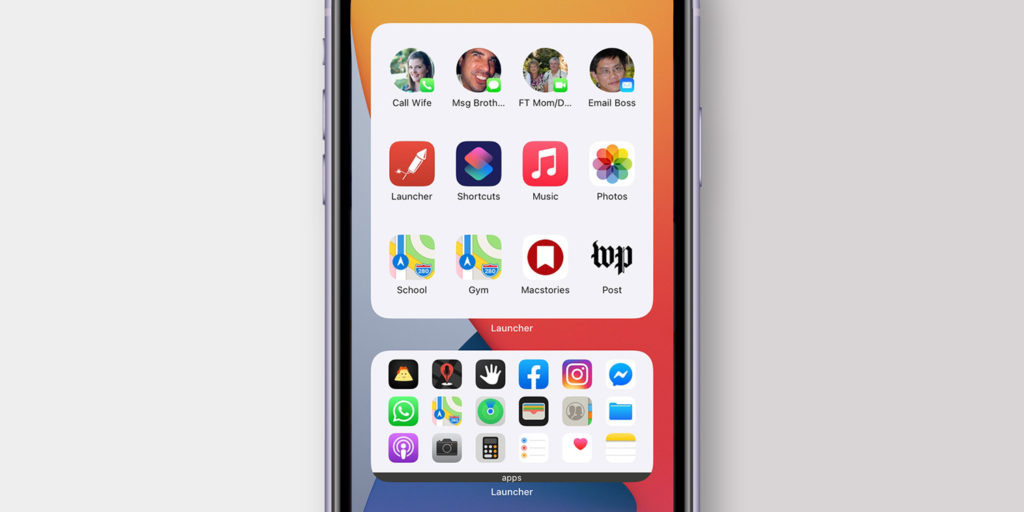Apple’s all-new Home screen widgets in iOS 14 are great – the only problem is there aren’t enough of them! Fortunately, Launcher – the smart, free utility for iOS – is here to help. Using the app it’s possible to create your very own custom widgets out of thin air.
Creating your Launcher widget
We’ve talked about Launcher before: it’s a smart and simple app for creating custom shortcuts on iOS. Thanks to a recent update, you can now add Launcher shortcuts to the Home screen – essentially creating your own Home screen widgets.
And what’s more, doing so couldn’t be easier. First, open Launcher and decide on the size of widget you’d like to create – either large, medium, or small (also known as “classic”). You’ll see headings for each. To start building your Launcher widget, tap Add New and choose actions to add into your shortcut.
Creating a Launcher.
There are plenty of options to choose from. Contact Launcher lets you create a contact-based shortcut, like “Call Dad” or “Message Mark.” An App Launcher allows you to create app-based shortcuts, like “Add New Event” for the Calendar app or “Email Someone” for Mail. You can also create launchers for your favorite Web pages or to get directions home. There are plenty of launcher types to choose from, so spend a bit of time playing around with them.
Building your widget.
As you build your Launcher widget, you can tap Background to change the background color, or Labels to tweak the font. Then, when you’re happy to add your new widget to your iPhone’s Home screen, exit the app.
Get creative
Launcher allows you to build on the foundations of Apple’s Home Screen in ways you wouldn’t normally be able to do. Whether that means creating custom shortcuts, app icons for things that aren’t apps, or even adding fancy backgrounds to delineate sections of the screen as faux expanded folders, the choice is yours.
Get creative and there’s a lot you can do here.
Adding it to your Home screen
From here, it’s plain sailing. To add your Launcher-created widget to your iPhone’s Home screen, long-press on any iOS app and choose Edit Home Screen. Then, tap the plus (+) icon in the top-left and scroll down to the Launcher app icon.
Here, you’ll be able to browse through all your custom widgets. To place one on the Home screen, tap Add Widget. All that’s left for you to do is move it around to find the perfect spot.
A custom widget.
While Launcher is free of charge, you’re limited to just three widgets (one of each size) and some of the app’s more interesting features, like Custom Launchers, aren’t available. The good news is that while Launcher Pro typically costs $10/£10, it’s often on sale for even less.
Although if you’re happy with a small handful of custom widgets, the free version of Launcher should be more than enough. Pick up the app now, and get started with some real Home screen customization!