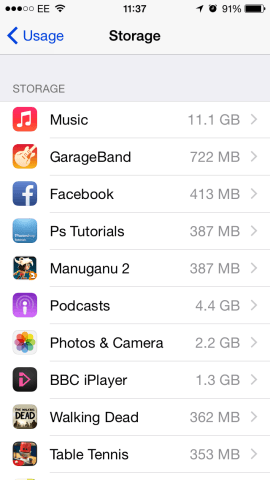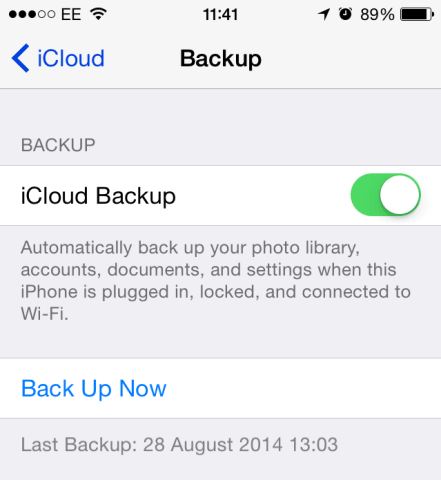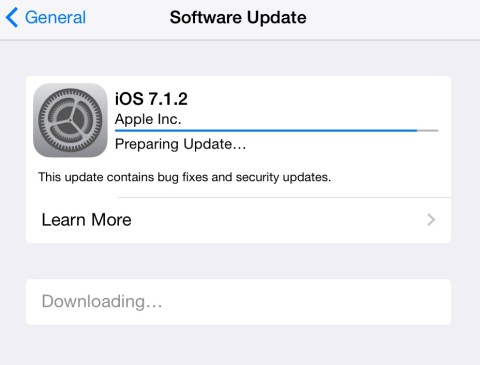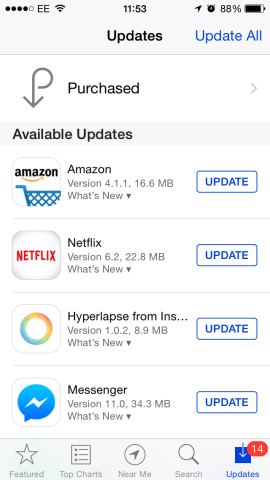The next iPhone is almost certainly about to be announced, following the confirmation of a huge media event for Apple on the 9th September.
Of course, we’ll be bringing you all the information when that announcement is made, but in the meantime, it means that the previously announced iOS 8 is just around the corner.
New iOS’ are traditionally launched on the Wednesday following the announcement of a new iPhone. Inevitably, there is a scramble for the new operating system, especially with the new design of last year’s iOS 7, which can lead to delays, and downloads failing.
This makes some of the below even more essential, such as backing up your device correctly. But what about the rest? Read on for our list of what you need to do in preparation of installing iOS 8.
Are you compatible?
First thing to check, is if you’re on a device that will support iOS 8 – if you’re not the following steps won’t be able to help you in the way that only a hardware upgrade can, unfortunately.
Note that while iOS 7 support the iPhone 4, this has since been dropped – only the following devices will be supporting iOS 8: iPhone 4s, iPhone 5, iPhone 5s, iPhone 5c, iPad 2, 3rd and 4th-generation iPad, iPad Air, 5th-generation iPod Touch, iPad Mini, and iPad Mini with Retina display.
Free up space on your iPhone
iPhone operating systems may generally only be around 700MB in size, but that’s not all the space it needs. Once it’s downloaded, it needs to unpack and requires much more space to move stuff around. About 3GB in space, in fact, which can be a particular pain for those with a smaller amount of memory.
Find out what’s taking up all your space by opening the Settings app, selecting General, then the Usage option.
This shows all the installed apps in descending order – so you’re biggest offenders are at the top. Tap on Show all Apps to reveal the whole list and select any app name followed by Delete App to remove it and claw back some space.
Backup your iPhone
Next, you’ll want to back up your iPhone using either iCloud or iTunes on your computer.
The easiest way to do this is through iCloud. To check it’s enabled, open the Settings app, select iCloud, followed by Storage & Backup. Here you’ll want to make sure iCloud Backup is turned on.
Alternatively, you can create a backup using iTunes on your computer. To do this, connect to your computer using the USB cable and then open iTunes. Click on your device name in the top right and check the Summary page. Here you will see the Backups section, which tells you when the last backup was created. If no backup is listed then click Back Up Now.
Ensure iPhone is already up-to-date
You might have been quick in updating to iOS 7 for the swanky new design, but iOS 7.1.2 could well still be sitting in the “Software Updates” section of your handset’s Settings app.
If this is the case, then you’ll need to install it to be able to take the leap to iOS 8.
Update your apps
Finally, you’re going to want to update your apps via the App Store. The benefit this will have is that the developer, if they’re on the ball, will release an update that optimizes their app for iOS 8 shortly before launch.
This will give you a better chance of keeping existing app data safe, while also having the apps ready to go on the new operating system from the off.
And that’s it! The basic steps towards preparing yourself for iOS 8… let us know in the comments below if we’ve missed anything.