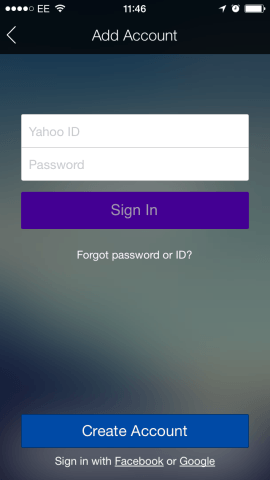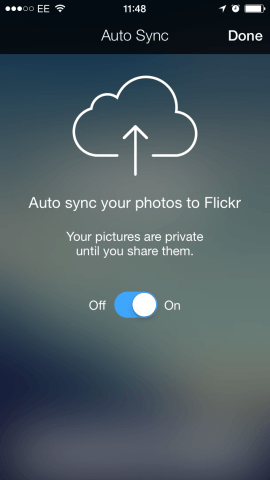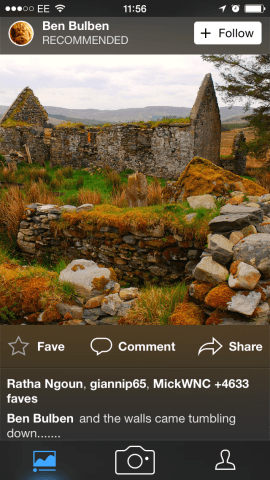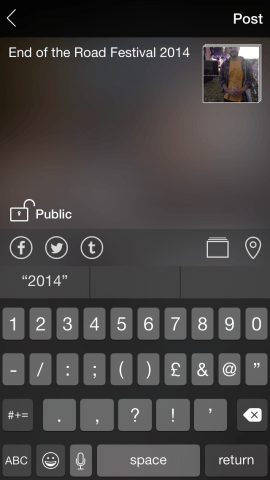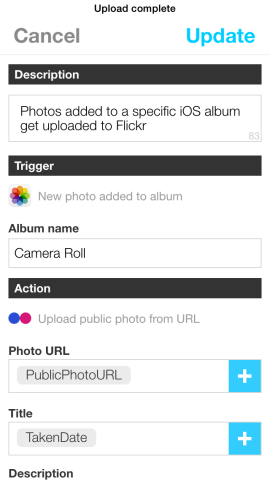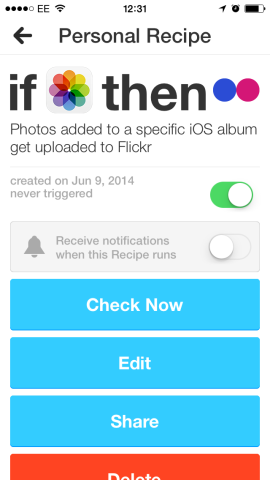When you think of online storage, some of the options that come to mind will probably be Google Drive, Dropbox, or of course, iCloud. When the name Flickr comes up, it’ll likely conjure up wide swathes of colorful photos shared socially by photographers. Which is correct, naturally. But Flickr’s position in online storage capability is wildly overlooked and can actually be a powerful tool for backing up all the treasured photographs and videos on your iPhone. It also doesn’t sacrifice any of the images’ quality.
Though Facebook is a similar social tool which has HD photo capability, Flickr does away with the bells and whistles that Facebook asks you to add; tags, locations etc. Furthermore, unlike Dropbox et al, you get an impressive 1TB of storage space for free – that should be enough for your iPhone photos for a very long time.
Furthermore, by integrating it with other apps, like If This Then That (IFTTT) you can automate the use of the app too.
Below, we’ll describe three key methods to storing your photos on Flickr.
1. Getting started & Auto sync
First, download the app from the App Store and either create a Yahoo (Flickr’s parent company) account, or use a pre-existing Yahoo account to log in. There are also options for logging in with a Facebook or Google account.
You’ll then be asked to connect to friends via Facebook, Twitter or your contacts – though there are options to skip this step. You’ll then be asked if you want to Auto Sync your photos to Flickr, noting that all your photos are private until you share them.
This function works by periodically uploading any photos taken (not the ones before the option was enabled) to Flickr and into an album titled ‘Auto Sync’ – you can choose to make these public at any time, if you wish.
Note: Auto Sync will not be the best option for those on restrictive data plans – photos will upload both over data connection, and Wi-Fi – there is no option for Wi-Fi only.
To disable or enable from within the app:
1. Tap the profile icon
2. Go to settings
3. Tap Auto Sync
4. Toggle the option for On/Off
2. Manually upload photos
You’ll then be greeted with a profile screen, which will include shortcuts to the camera function and other features.
If you go to the camera function and then hit the picture in the lower left corner of the screen, you’ll be taken to the camera roll. It can be a little fiddly, but you’ll need to press the tick at the corner of each photo and then hit the ‘Next’ button in the top right corner.
You can then choose privacy settings for the uploaded photos among other things such as a title or which album the photos will end up in. This gives you a lot more control over your photos than Auto Sync, but naturally, takes a little more time.
To make things easier in the long run, however, you can press the cog symbol in the top left of the profile page in order to change the default privacy settings, so you won’t have to change them each time you upload more pictures.
3. Automate with IFTTT
This option is more of an advanced version of Auto Sync via Flickr, but they’re essentially very similar methods.
IFTTT is a great app (read our beginner’s guide), free on the App Store, that allows you to set up ‘recipes’ which can help you automate your life through the apps you use. This can range from getting weather notifications before you leave the house, to sending photos to Flickr automatically when one drops into camera roll – if that’s how it’s been set up.
The key differences between Flickr Auto Sync and IFTTT recipes are:
1. IFTTT will upload photos instantly.
2. You can set the folder that will upload to IFTTT – this way you can only upload the ones you want by dropping photos into the album periodically.
3. You can set up multiple recipes so that multiple folders on your iPhone will perform this function.
The basic essence of this recipe is:
Trigger: When a new photo is added to an album in Photos app, with an option to specify the album name. It could simply be Camera Roll for full automation.
Action: Upload public photo from URL to Flickr. There can also be options to specify the photos URL, title, description, and tags.
However, this recipe already exists on IFTTT so searching for it will speed up the process. Go into the app and tap the pestle and mortar in the top right hand corner. From there, tap the glasses icon, then the spyglass to search. Search for ‘Photos added to a specific album get uploaded to Flickr’, or just Flickr, to find the most popular recipe. Tap on it and hit ‘Use Recipe’. From there, it’s added to your recipes – you can then go in and edit the folders by tapping on it in the recipes list and then tapping edit.
To include multiple folders, you can add the recipe multiple times.