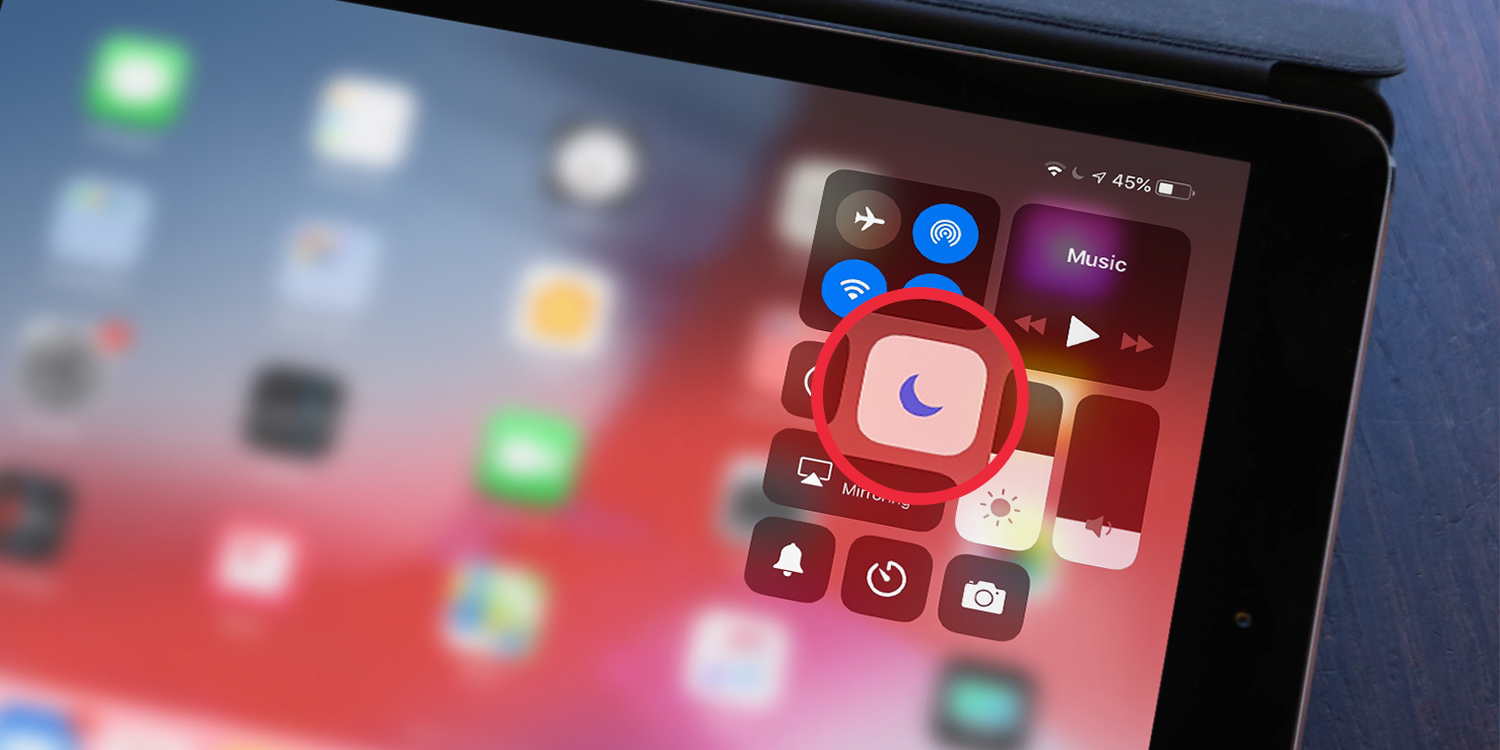Turning on the Do Not Disturb setting will stop distracting alerts appearing on the Lock screen. You’ll still receive notifications, but they won’t make a sound and will be hidden from view until you unlock your device.
To quickly enable it, open Control Center and tap the Crescent Moon icon on the Focus panel. When you’re ready to receive notifications as normal again, repeat this to toggle this mode back off.
Alternatively, tap the Focus panel itself and then press the … button next to Do Not Disturb. Here you can set a condition for when you’d like the mode to automatically switch off. Choose For 1 hour, Until this evening, or Until I leave this location.
While Do Not Disturb is turned on, a crescent moon is shown in the status bar next to the time.
Schedule do not disturb
It’s also possible to schedule Do Not Disturb so it turns on and off automatically at certain times of day.
To set this up, open Settings and select Focus, then Do Not Disturb. Under the Turn on Automatically section heading, you can configure Do Not Disturb’s handy automation features.
Tap the Timer button and you can schedule a certain period of the day to activate Do Not Disturb, and choose which days of the week the schedule repeats. Make sure the Schedule toggle is switched on for this to work.
For more control, tap Add Schedule or Automation from the Do Not Disturb menu. Here you can set up another schedule like the one mentioned above, or a clever automation that activates when you are in a specific place or using a specific app. It’s common for people to set it to switch on at work or when using video conferencing apps, for example.
You can even turn on Smart Activation to let iOS automatically choose times to enable Do Not Disturb based on your common usage patterns and activities.
Choose the times you would like Do Not Disturb to be enabled, such as at night, or during a regularly planned meeting. You can also enable Dim Lock Screen, which darkens the Lock screen and makes your device less intrusive. No more unnecessary disturbances!
Allowed notifications
With Do Not Disturb turned on, all notifications – including phone calls – will be restricted.
However, it’s possible to give certain apps or contacts to break through the Do Not Disturb barrier. To set this up, tap on People or Apps from the Settings > Focus > Do Not Disturb menu. Here, you can use the big + button to add anything that is too important to miss. Alerts from these chosen places will be delivered as usual.