Apple’s Magic Keyboard for iPad Pro features an integrated trackpad that works perfectly with the new cursor introduced back in iPadOS 13.4.
This cursor not only provides an ultra-precise means of interacting with iPadOS, but it’s also context-dependent. This means that while the cursor usually exists as a round blob, when hovering over text, it morphs into a text-selection tool. And when approaching buttons in iPadOS, the cursor “snaps” onto them.
So the cursor can dynamically change depending on the app it’s within and the function it’s about to perform – developers also have access to new APIs which allow them to offer enhanced cursor functionality within their iPadOS apps.
Trackpad gestures
Owners of the Magic Keyboard (or those pairing Apple’s standalone Magic Trackpad with their iPad) can also use trackpad gestures. These gestures provide a way of interacting with iPadOS which feels natural – especially for those already used to using a trackpad with macOS, or using touch-based gestures with their iPad.

The Magic Keyboard’s trackpad.
Below, we’ve included an overview of all the trackpad gestures you’ll need to get started with your Magic Keyboard and iPad Pro. We’ve also included a few tips to help you get the most out of using a trackpad with your iPad.
Open the Dock. Swipe the cursor to the bottom of your iPad’s screen to reveal the iPadOS Dock.
Return to the Home screen. To activate the Home screen, swipe down to reveal the Dock, then swipe down a second time. Alternatively, if you’re dexterous enough, you can reveal the Home screen by swiping up on the trackpad with three fingers. Or, if your iPad has Face ID, click the bar at the bottom of the screen.
Open Control Center. Move the cursor to the top-right corner of the screen where the status icons are, and swipe up.
Open Notification Center. Move the cursor to the top of the screen (around the middle), and swipe up.
Scroll up or down. Drag two fingers up or down on the trackpad to scroll up or down.
Return to a previous screen. Swipe with two fingers from the left to right. This gesture lets you go back to a previous page in Safari for iPadOS.
Zoom. Pinch open on the trackpad with two fingers to zoom in. Reverse the gesture to zoom back out.
Open the App Switcher. Place three fingers on the trackpad and swipe up, pausing for a short moment before lifting your fingers.
Switch between apps. To switch between apps, swipe left or right on the trackpad with three fingers.
Open Spotlight search from the Home screen. Swipe down with two fingers.
Secondary click. To perform a secondary click, click on the trackpad with two fingers.
Top trackpad tips
Over in the Settings app (under General and Trackpad), iPad owners have the option of configuring how the trackpad performs. Here, you can activate “Tap to Click,” you can alter how the trackpad scrolls, and it’s possible to change the speed of the trackpad.
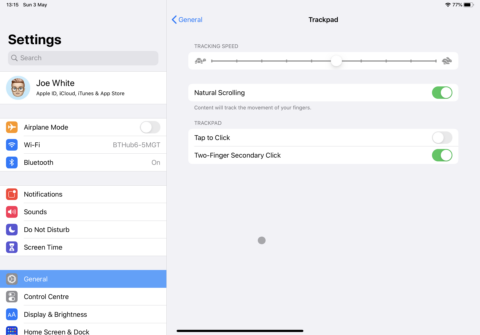
Trackpad settings.
In Accessibility (under Pointer Controls), you can enable or disable Pointer Animations (which includes the “snap-to-button” animation) and Trackpad Inertia (which sees the pointer continue moving after you lift your finger).
Apple’s Magic Keyboard is a great device – with the right gestures mastered and settings tweaked, it can be even better.

