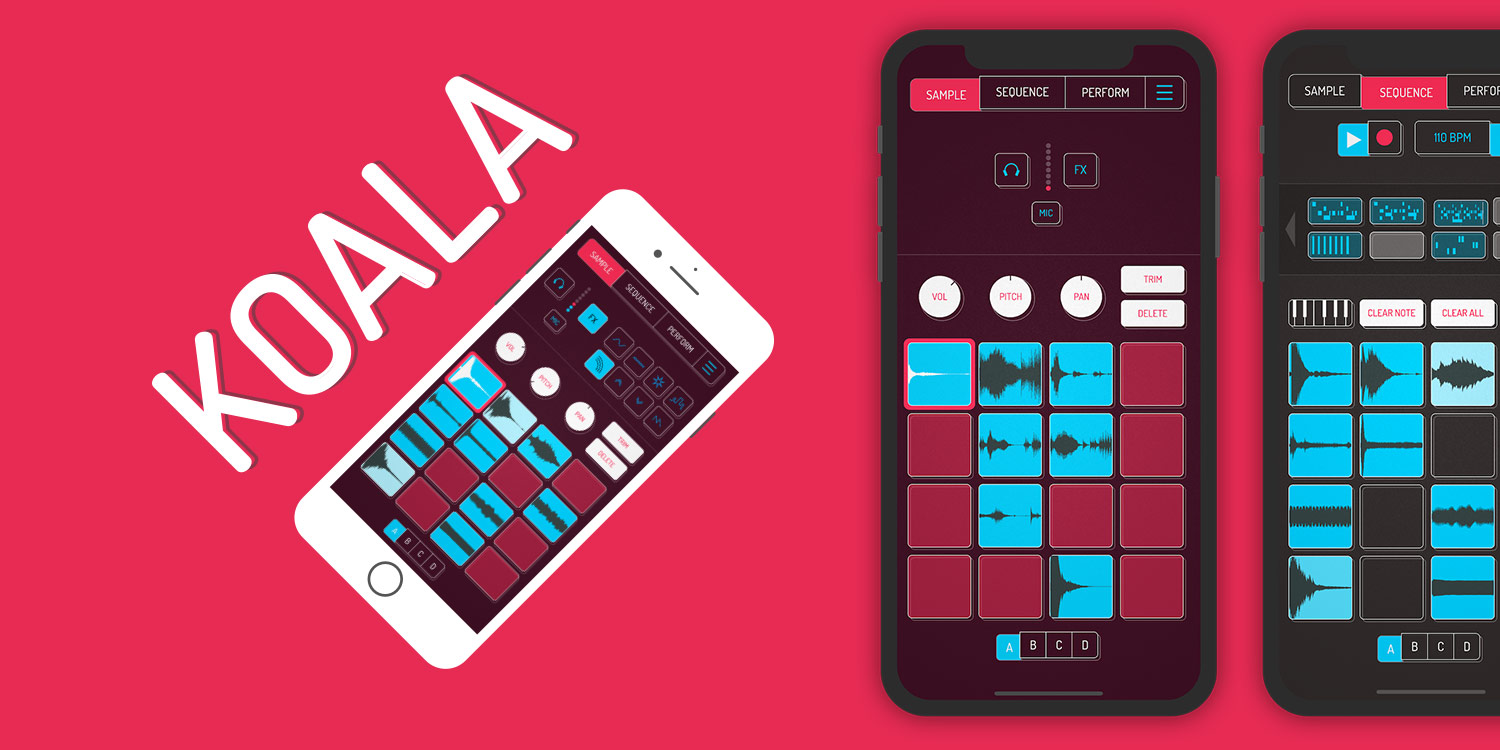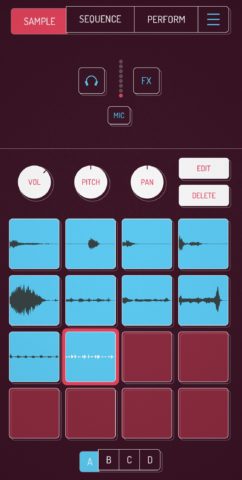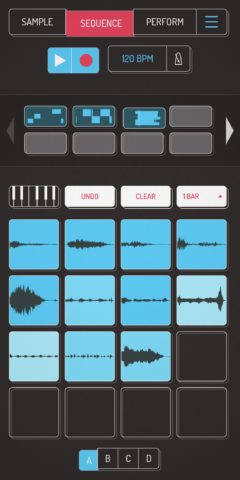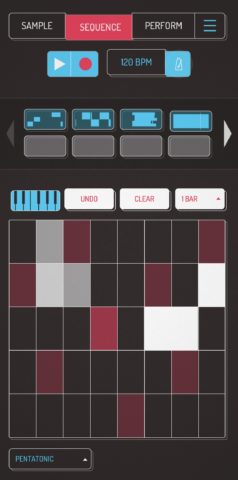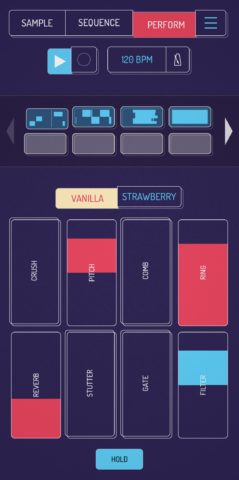There are a number of great samplers to help music experimenters out there, but Koala ($4/£4) is one of the most user friendly.
The app presents 3 elements of its workflow along the top. These are the 3 steps to creating music: Sample, Sequence and Perform.
Sample is where you’ll record different sounds. Sequence is where you’ll assemble the, together or create patterns with the different sounds, and Perform is an environment where you switch between patterns and add effects within a live environment.
Sample
So how do you get started? First, let’s take a sample. Here’s how:
Open the app. You’ll be shown a series of 16 red squares. Tap and hold your finger on one of the squares. Simultaneously, make a sound – you could mimic a bass drum or a snare with your voice, for example, or capture something from the world around you.
To play these sounds back, press and hold again. When you release, the sound stops playing. There are also plenty of options for changing the volume and pitch while you have a sample selected, or trimming the clip. This could help make your vocal sounds sound more like elements of a drum kit.
Sequence
One you have a number of sounds recorded, you can move on to sequencing them together to create something coherent, like a drum beat.
To sequence, first tap on the Sequence menu item at the top. Your samples remain, but 8 rectangles appear near the top of the screens. This is where you can create a variety of sequences. Tap on one, then tap the big red record button.
Now use your fingers to play your samples – try making a beat out of them and the app will record what you’ve played and play it back in a loop. You can then add additional sounds to the same sequence. Lift your finger off the button to stop recording.
You can then go further and tap the keyboard icon. It’ll prompt you to choose a sample before displaying a grid when you can playback that sound on different scales, pitches and octaves.
You can also record this as another sequence – it works well with more melodic sounds so you can build a melody into your song.
Performance
After you’ve created a few sequences, the next step is performance – playing a track live.
Moving to this screen in the app retains the sequences you added to the blocks at the top, but this time it presents 8 sliders below that allow you to instigate and control effects while the track plays.
All you need to do is select a sequence, press play and then use you finger to slide up and down on effects like reverb, pitch, stutter and others. This’ll help to truly individualize your tracks during performance. Master these basics and maybe, just maybe, you’ll be the next Daft Punk?