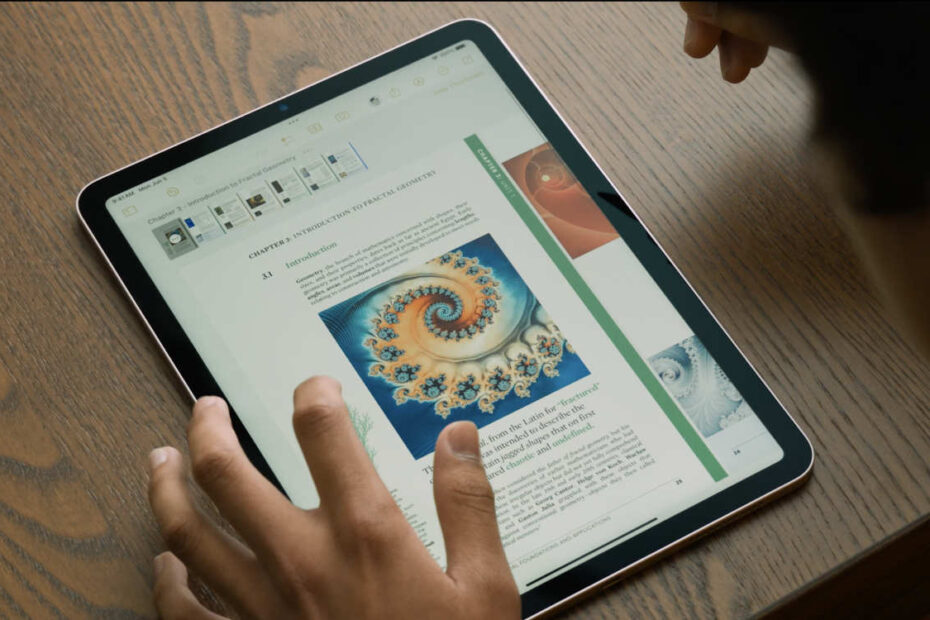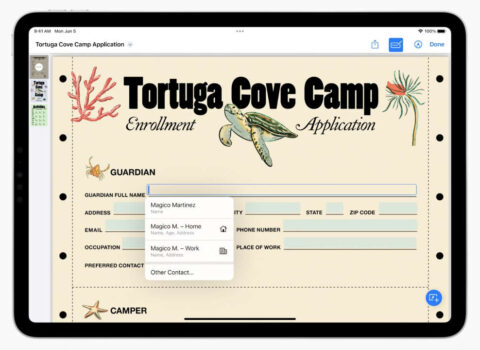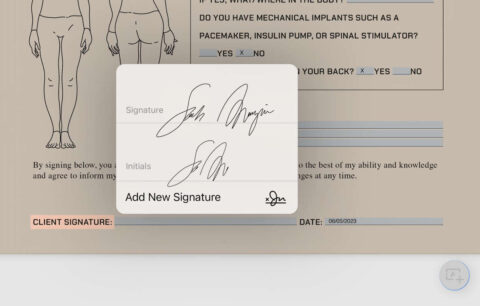- Notes has been redesigned to fit PDFs
- AutoFill makes it easy to fill out forms and documents
- You can collaborate on a note with real-time annotation changes
iOS 17 is currently available in beta ahead of a full public launch this September.
View and edit PDFs
iPadOS 17 makes it much easier to work with PDFs.
Machine learning smarts can identify text fields in PDFs, making it easy to input data. It even works with AutoFill to quickly add names, addresses and the like. Just tap in a field and use the pop-up keyboard or the drop-down AutoFill options to fill it in. On iPad, you can use Apple Pencil to fill out a form.
Adding a PDF
If you download a PDF from Safari, it will save to the Files app. You can annotate it here directly if you wish: simply long-press the file and choose Quick Actions > Markup. But if you want to reference the file while making notes, or plug it into an existing organizational system, or collaborate with others, you’ll want to move it to Notes first.
To do so, long-press the PDF in Files and choose Share. Find Notes on the Share sheet and you’ll be asked where to save it. You can select an existing note or press Create New Note to start fresh. Optionally, you can add some text to the note from this screen before hitting Save.
PDFs in Notes
You can keep multiple PDFs inside a single note, and they’ll be displayed in line with any other note content. Tap the ˅ button by a PDF’s title to open a sub-menu. Here you can choose Quick Look for a full-screen preview of the entire document. View As allows you to change how much space the PDF takes up in the note; Small gives you a thumbnail to tap for a full-screen preview, while Medium and Large show the actual pages of the PDF for you to swipe through horizontally. Use the pages button to expand a scrolling contents list for quick access to specific pages of the document.
Annotations
Once added to Notes, you can scribble over PDFs using the usual Markup tools. Note that doing so will edit the attachment itself, meaning it won’t be viewable on devices not yet running iOS 17.
You can pinch-zoom for closer control over your scribbles, and undo/redo with the buttons on the top bar if you make a mistake.
Scanning and signing
Similarly, you can create a new document in Notes by scanning a paper copy. Tap the Camera button on the tab bar of a note and press Scan Documents. Capture the documents as normal and tap Save when you’re finished. You can then interact with your scanned document in the same way as a PDF, including AutoFill and text inputs in all the right places.
Remember, you can sign documents and PDFs within the Notes app using the Signature function. This allows you to load a saved signature or create a new one. To do so, open the Markup tools and hit the + menu. Choose Add Signature.
Live collaboration
You can work together to view and edit collaboratively. This means two users can annotate the same PDF simultaneously, and changes made on one device will instantly appear on the other.
To use this feature, tap the Share button and choose Collaborate from the drop-down list. Specify a person you’d like to share the note with to send them an invite. If they accept, you’ll both have full access to make changes to the note and all included attachments – but bear in mind they’ll need iOS 17 to collaborate live in this manner.
You’ll then see live updates any time you’re both using the app at the same time. Load up a FaceTime call at the same time for even better live collaboration.